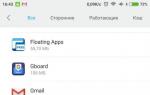Создаем загрузочную флешку с помощью Novicorp WinToFlash. Создание загрузочной флешки Windows Загрузочная флешка windows 7 wintoflash
WinToFlash
- это бесплатное приложение, позволяющее полностью перенести программу установки Windows XP, Windows 2003, Windows Vista, Windows 2008, Windows 7, Windows 8 на USB накопитель. Это означает, что вы можете установить Windows с флэш-карты, HDD или другого накопителя на ваш компьютер или нэтбук.
Установку операционной системы так же следует производить флешки в том случае, если CD\DVD-Rom Вашего компьютера не достаточно хорошо читает!
Приложение WinToFlash
можно скачать с официального сайта разработчиков либо по прямой ссылке: http://wintoflash.com/download/version-0-8-0009/http-4/
Последнюю версию документации на русском языке можно скачать по ссылке: http://wintoflash.com/download/files/help%20ruru.zip
Ниже рассмотрим порядок переноса программы установки Windows XP на флешку в режиме мастера.
Режим мастера – режим работы программы, в котором все настройки переноса выполняются программой автоматически в фоновом режиме, то есть от вас не требуется принятия решения по осуществлению тех или иных настроек для предварительной подготовки накопителя.
Режим мастера рекомендуется использовать для ознакомления с программой, а также, если процесс переноса не требует задания дополнительных параметров и детальной настройки.
Мастер состоит из последовательности окон (шагов), переключение между которыми осуществляется нажатием кнопок Назад
и Далее
. Работа мастера завершается с появлением окна извещающего о завершении работы мастера, после нажатия на кнопку OK
. Для прекращения работы мастера на любом этапе следует нажать на кнопку Выход
(или Закрыть).
Распаковываем скаченный архив и запускаем файл: WinToFlash.exe
Рисунок 1
По умолчанию окно программы WinToFlash открывается с вкладки Режима мастера, – нажимаем кнопку с зелёной галкой.

Рисунок 2

Рисунок 3
Перенос программы установки на USB накопитель возможен как с распакованного дистрибутива, так и с его образа либо архива. Нажав кнопку Выбрать
, - указываем путь к дистрибутиву, в случае необходимости включаем опцию: Использовать ISO, RAR, ARJ, ZIP, 7z, CAB, DMG образ или архив.
Если к компьютеру подключена одна флешка, то она в поле USB диск высвечивается по умолчанию, - можно нажать кнопку Обновить. В противном случае нужную флешку придётся выбрать.
Нажимаем кнопку Далее
.

Рисунок 4
Если на флешке нет нужной Вам информации, - нажимаем кнопку Продолжить .

Рисунок 5
Здесь принимаем лицензионно соглашение и нажимаем кнопку Продолжить .

Рисунок 6
Здесь не обращая внимания на рекламу наблюдаем за процедурой подготовки вашего накопителя. Все действия выполняются программой автоматически и не требуют вашего участия. В процессе подготовки WinToFlash в окне с индикатором состояния выводит информацию о ходе выполнения переноса. Дождитесь завершения процесса переноса, когда индикатор состояния достигнет значения 100%.
Во избежание повреждения диска и возможных неполадок, инструкция рекомендует не извлекать флешку и не прерывать начавшуюся процедуру подготовки накопителя.

Рисунок 7
При достижении состояния индикатора состояния 100% вы ниже увидите статус Завершено , - нажимаем кнопку Далее для перехода в окно завершения работы мастера.

Рисунок 8
Нажимаем кнопку Выход
. Подготовка флешки для установки ОС Windows с помощью WinToFlash закончилось!
Для любопытства в «Моем компьютере» можете посмотреть «свойства» Вашей флешки и ее содержание:

Рисунок 9
Как видим, загрузочная флешка получилась в файловой системе FAT32. При загрузке компьютера с этой записанной на флешке программы будет производиться установка ОС Windows XP.
Выше описанный порядок переноса программы установки Windows XP на флешку в режиме мастера можно произвести и в Расширенном режиме
, - в котором можно изменить тип задания, параметры установки, этапы подготовки, форматирование и опции FAT. Но это следует делать, если Вы имеете достаточный опыт для самостоятельной тонкой настройки программы установки Windows (но переходить на выше предлагаемую вкладку Расширенный режим
не обязательно).
Для установки ОС Windows
XP
вставляем флешку в компьютер и запускаем (перезагружаем компьютер). Во время запуска клавишей Delete
(либо другими предназначенными для этой цели) входим в BIOS и устанавливаем приоритет загрузки с флешки. Смотрим .
Почему с флешки? Потому, что организация установки в данном случае предусматривает, чтобы компьютер при последующих перезагрузках во время установки операционной системы загружался с флешки! Смотрите напоминание разработчика на выше выложенном рисунке № 8. По окончанию установки вернёте приоритет загрузки с жёсткого диска.
По загрузке с флешки вы увидите меню: «Выберите операционную систему для запуска».

Рисунок 10
Выбираем верхний пункт: 1st. text mode setup
Обратите внимание, что по умолчанию вам было предложен пункт: 2nd.
GUI
mode
setup
,
continue
setup
+ 1
st
start
of
Windows
, с которого через 30 секунд начинается загрузка компьютера с жесткого диска!
По выбору 1
st
.
text
mode
setup
<
Boot
from
flash
again
after
finished
>
и нажатию клавиши "
Enter
”
начнётся установка Windows, так же как с CD диска. Время установки будет зависеть от производительности вашего компьютера. При последующих перезагрузках в этом меню ничего не меняйте, - компьютер будет загружаться с жесткого диска. Следует отметить момент, что в данном случае важно направление на загрузку с жёсткого диска именно из этого меню (пункта по умолчанию). Флешку не вынимайте, так как к ней ещё будет обращаться программа установки.
Процесс дальнейшей установке аналогичен описанному на странице
По завершению установки настройки в BIOS не забудьте вернуть его в исходное состояние.
Сегодня рассмотрим способ создания загрузочного флеш накопителя операционной системы, начиная с Windows XP и выше, с помощью известной программы Novicorp Win To Flash. Доброго времени суток, рад приветствовать всех посетителей на своём блоге. Загрузочный USB накопитель в первую очередь необходим владельцам нетбуков, так как у большинства этих мини компьютеров (назовём их так) отсутствует DVD привод.
Скажу больше, таких DVD приводов нет даже на некоторых ноутбуках. И поэтому каждый пользователь имеющий у себя нетбук или ноутбук должен иметь загрузочную флешку. Установка операционной системы Windows с помощью установочного флеш накопителя идентична также как и с DVD диска. И так, переходим к установке и настройке программы. Скачать программу можно здесь ...
Настройки программы Novicorp Win To Flash
После запуска Novicorp WinToFlash откроются два окна программы, в маленьком окне программы название которого «Мастер первого запуска», жмём «Далее».
Теперь необходимо принять лицензионное соглашение, ставим галочки напротив определённого пункта, затем нажмите на кнопку «Далее».
В следующем окне выбираем «Бесплатная лицензия», жмём "Далее".
Откроется вот такое окно «Мастер первого запуска». Нужно немного подождать пока программа запустится.
В следующем окне «Дополнительные параметры» нужно будет выбрать пункт «Выборочная настройка», затем убрать галочку с соответствующего пункта, затем нажать кнопку "Далее".
В окне «Работа мастера завершена» нажмите на кнопку «Далее».
Создание загрузочной флешки программой Novicorp Win To Flash
Для создания загрузочной флешки с операционной системой Windows 7/8/10 вам понадобится флешка не менее 4 ГБ памяти, а вот для Windows XP хватит и 2 ГБ. Если на флеш накопителе имеется какая-то важная информация сохраните её на компьютер, нетбук так как после форматирования флешки все файлы будут удалены.
Пользователям нетбуков необходимо будет скопировать образ операционной системы Windows предварительно скачав его с интернета на жёсткий диск своего нетбука, для дальнейшей записи его на флешку.
Сам процесс создания загрузочной флешки составляет несколько этапов. Заходим в программу, в окне «Мастера переноса программы установки Windows на USB», тапаем по зелёной галочки, после этого в следующем открывшемся окне жмём «Далее».
В окне «Основные параметры» необходимо будет указать путь к распакованному ISO образу операционной системы Windows и место нахождения флешки на вашем компьютере. Если вы создаёте загрузочную флешку с ISO — образа, то необходимо установить галочку на втором пункте, если с диска, то на первом, как в моём случае.
В следующем окне программы ставим галочку напротив пункта «Я принимаю условия лицензионного соглашения», затем нажмите «Продолжить».
В следующем окне программы о предложение форматирования флеш накопителя жмём «Продолжить», начнётся форматирования флешки, после чего сам процесс записи файлов операционной системы Windows на USB накопитель.
Сам процесс записи файлов операционной системы Windows на флешку занимает примерно 20~25 минут. После завершения записи всех файлов на USB накопитель жмём на ссылку «Кликните здесь, чтобы вернуться на главный экран». После чего можно закрыть программу.
Данный способ создания загрузочной флешки был создан в «Режиме мастера». «Расширенный режим» в программе Novicorp Win To Flash отличается от обычного «Режима мастера» тем, что в расширенном режиме можно настроить параметры установки операционной системы Windows с ответами на те вопросы которые задаёт система при установке её на ваш компьютер.
Заключение
Для установки Windows необходимо установить флешку в USB порт, зайти в при перезагрузки вашего нетбука и выбрать загрузочную флешку. Дальнейший процесс установки операционной системы Windows на ваш компьютер происходит аналогично как и с DVD диска.
На этом я буду заканчивать данный пост, думаю что статья будет полезной для большинства пользователей. Всем удачи...
Детальное руководство как установить Windows XP с флешки или с карты памяти на ноутбук, нетбук или компьютер с помощью утилиты WinToFlash .
Введение
Установка Windows XP с флешки или с карты памяти уже была описана на данном сайте в руководстве: . Все бы хорошо, но установка получалась слишком запутанной для начинающего пользователя.
В данном руководстве подготовка флешки с дистрибутивом Windows XP будет производиться с помощью утилиты WinToFlash . Она позволяет создать флешку с Windows XP буквально в пару кликов мышкой.
Установку Windows XP с флешки или с карты памяти можно условно разделить на три этапа:
- Интеграция драйверов SATA и подготовка флешки или карты памяти с дистрибутивом Windows XP с помощью утилиты WinToFlash;
- Установка загрузки в BIOS с карты памяти или флешки;
- Установка Windows;
- Поиск и установка драйверов.
1. Интеграция драйверов SATA и подготовка флешки или карты памяти с дистрибутивом Windows ХР с помощью WinToFlash
Для этой операции нам понадобятся:
- Набор утилит и драйверов для создания флешки. Скачать его можно по данным ссылкам: / ;
- Диск или .iso -образ с Windows XP;
- Флешка или карта памяти объемом больше 1 Гб.
Сначала копируем архив, который размещен по ссылкам выше, на диск C:\ и запускаем распаковку. Если вы работаете в Windows Vista или Windows 7, то запускать его нужно от имени Администратора . При желании можно копировать и на любой другой диск. Это не принципиально.
Теперь вам нужно скопировать файлы с диска с дистрибутивом Windows XP в папку C:\WinXP\ .
Если у вас.iso-образ с Windows XP , то можно его распаковать в указанную выше папку с помощью утилиты 7-Zip . Она размещена в архиве, который вы скачали. Устанавливаете данную утилиту, запускаете и открываете ваш .iso -образ с Windows XP :

Нажимаем на кнопку Извлечь и указываем путь C:\WinXP . Это не принципиально. Можно указать любой другой путь, куда сохранять файлы Windows XP:

Для запуска процесса копирования стоит нажать ОК . Через некоторое время все файлы будут скопированы.
Теперь нам стоит интегрировать драйвера SATA в дистрибутив. Это позволит без лишних проблем установить Windows XP. Подробней о драйверах SATA вы можете прочитать в данных материалах: и Технология NCQ. Стоит ли включать AHCI? .
Устанавливаем и запускаем nLite :

Нажимаем Далее , а потом на кнопку Обзор . Здесь стоит указать папку, где расположены файлы Windows XP. В нашем случае это C:\WinXP . Если все сделано правильно, то nLite отобразит информацию о дистрибутиве Windows XP :


Переходим к следующему окну и отмечаем только пункт Драйвера :


Указываем папку С:\Flash\Drivers . Если у вас 64-битная ХР, то стоит выбрать папку С:\Flash\Drivers\64-bit driver Там размещены SATA-драйвера для чипсетов Intel:

Нажимаем ОК :

А теперь самое интересное. Выбираем нужные драйвера для вашего южного моста. Для нетбуков на базе процессоров Atom это обычно ICH7-M. Для ноутбуков на платформе Intel CULV это ICH9-M. Если вы не знаете что выбрать, то выделяйте все:


Важное замечание: аналогично можно интегрировать и другие драйвера на компьютер, ноутбук или нетбук.
Для запуска процесса интеграции нажимаем Да :

Через некоторое время интеграция будет завершена:

Нажимаем Готово для выхода из nLite:

Теперь дистрибутив с Windows XP уже содержит драйвера SATA и переходить непосредственно к созданию флешки или карты памяти с Windows XP.
Сначала нужно запустить утилиту WinToFlash . Данная утилита содержится в архиве по ссылкам выше.
Принимаем лицензионное соглашение:

и нажимаем на зеленую кнопку с галочкой:


Теперь видим два поля. В верхнем поле указываем путь к файлам Windows XP . В нашем случае это C:\WinXP\, а во втором указываем букву флешки:

Важное замечание: вся информация с флешки будет удалена. Вам стоит скопировать всю важную информацию с нее на ваш винчестер или в любое другое место.
Опять принимаем условия лицензионного соглашения:

Утилита WinToFlash нас честно предупреждает, что вся информация с лешки будет удалена:

Для запуска процесса подотовки флешки стоит нажать ОК :

Вот процесс и завершился:


Как видите, процесс создания флешки с помощью данной утилиты гораздо проще чем описанный ранее: . Переходим к следующему шагу.
2. Включение загрузки с флешки или с карты памяти в BIOS ноутбука
Сначала нужно зайти в BIOS ноутбука. Порядок загрузки устройств меняется именно там. Для этого при включении нужно нажать определенную клавишу. Часто во время загрузки внизу экрана указано какую кнопку нажать, чтобы войти в BIOS. Обычно это F2, Del, Esc или другие. Как войти в BIOS должно быть описано в инструкции к ноутбуку.
После входа в BIOS, нужно найти где настраивается порядок загрузки. Обычно эти настройки размещены на вкладке Boot . Для смены порядка загрузки обычно используются кнопки F5/F6 или другие. Обычно эта информация указывается прямо на той странице с настройками.
Теперь вам нужно выставить флешку или карту памяти на первое место в списке загрузки:

У вас настройки могут иметь другие названия, но суть та же. Обычно указывается название флешки, словосочетания вроде USB HDD и так далее.
Важное замечание: при использовании картридера ноутбука или нетбука для загрузки с карты памяти могут возникнуть проблемы с загрузкой с карты памяти и установкой Windows XP. Рекомендуется использовать внешние USB-картридеры.
Когда установили флешку или карту памяти на первую позицию, сохраняете настройки и выходите из BIOS. Обычно для этого нужно перейти на вкладку Exit и выбрать пункт Save and Exit Setup или :

3. Непосредственная установка Windows XP с флешки
После загрузки с флешки или с карты памяти должен появится такой экран:

Выбираете пункт text mode setup и нажимаете Enter . Должна начаться обычная установка Windows XP:

Подробно останавливаться на ней не буду. Она в деталях описана в данной статье .
После форматирования диска и копирования файлов ноутбук перезагрузиться. Должна произойти повторная загрузка с флешки и на этот раз вам стоит выбрать .
Важное замечание: в этой статье рассматривался случай когда на компьютере, нетбуке или ноутбуке нет скрытого раздела для восстановления системы перед системным разделом. Подробней о нем сказано в данном руководстве: . Если скрытый раздел у вас есть и вы не хотите его удалять, то необходимо заменить строки partition(1) на partition(2) в файле boot.ini . Если этого не сделать, то при загрузке Windows XP будет ошибка с hal.dll . Чтобы поправить тот файл, нужно вновь загрузиться с флешки и выбрать GUI mode setup, continue setup... . Windows XP должна нормально запуститься. Как вариант, можно удалить все разделы с винчестера и создать один NTFS раздел , на который будет устанавливаться Windows XP. Это также может помочь избежать ошибки с hal.dll . Как избавиться от ошибки с hal.dll неоднократно обсуждалось в данной теме форума: .
Вот и все. Установка Windows XP завершена.
4. Поиск и установка драйверов
Как правильно искать и устанавливать драйвера на ноутбук описано в этом материале: .
Как примерно нужно устанавливать драйвера описано на примере ноутбуков Asus в данном руководстве: .
Драйвера и программы для вашего ноутбука или компьютера вы можете найти воспользовавшись данными темами форума:
- Общая тема по поиску драйверов: ;
- Решение проблем с драйверами для видеокарты: ;
- Решение проблем и поиск драйверов для звуковой карты: ;
Здесь мы поднимем тему, интересующую множество пользователей – создание загрузочных флешек, с которых можно запустить записанную на них операционную систему. Данная технология существует давно и для всех разновидностей ОС. Записав MS-DOS на USB-носитель, можно проводить восстановительные работы или обслуживание жестких дисков. Пример: вам нужно удалить файлы или папки, заблокированные самой Windows.
При попытке уничтожения таких ресурсов система выдает сообщение о невозможности продолжить выбранное действие. Если же загрузиться с флешки с DOS, то контроль со стороны системы исчезает, и вы можете легко удалить все, что вам нужно. Здесь мы обсудим программу WinToFlash и то, как ею пользоваться. Взять эту программу можно с сайта ее производителя по адресу: http://wintoflash.com/download/ru/ .
Другое применение загрузочных флешек – это быстрое создание специфической рабочей обстановки, без необходимости инсталлировать вторую или третью по счету ОС на жесткий диск компьютера. Если возникла потребность запуска ПО под Linux, а в вашем распоряжении имеется только Windows, то с помощью систем на USB эта проблема решается мгновенно.
Нужно только вставить носитель в порт и перезагрузиться. То же самое касается обратной ситуации: когда на компьютере установлен Linux, а требуется рабочая среда Windows. Примеры можно множить дальше. Давайте ознакомимся с утилитой Wintoflash и ее возможностями.
Установка программы
Для начала опишем процесс установки. Вкратце инструкция выглядит так:
- Скачиваем утилиту с вышеупомянутого сайта.
- Запускаем инсталлятор.
- Оказываемся перед окном выбора опций инсталляции.
- Жмем на надпись «Опции».
- Снимаем флажки со всякого постороннего программного обеспечения.
- Жмем на «Далее», указываем путь, снова жмем на «Далее», чем и завершаем первый этап установки.
Первый запуск производится из папки установки. В результате открывается окно примерно такого вида:
 Это мастер первого запуска. Щелкнув по кнопке «Далее» попадаем в окно настроек, где снимаем флажки с «Мультибара» и «Спутника» Яндекса. На этом инсталляция завершена полностью.
Это мастер первого запуска. Щелкнув по кнопке «Далее» попадаем в окно настроек, где снимаем флажки с «Мультибара» и «Спутника» Яндекса. На этом инсталляция завершена полностью.
Использование программы
Для установки ОС на флешку понадобятся образ системы в формате ISO и чистый, отформатированный USB-накопитель с подходящим объемом памяти. Выполнив приготовления: отформатировав флешку и поместив на жесткий диск ПК образ можно запускать программу. Затем в окне мастера переноса указать местонахождение образа и букву флешки в файловой системе. Вот так как на рисунке ниже:
 После этого пользователю будет выдано стандартное окно с лицензионным соглашением Microsoft, где нужно будет выставить галочку согласия. Затем запустится процесс копирования файлов системы на флешкарту, такой же, как при обычной установке Windows – только с отображением состояния процесса в окне утилиты. После того как копирование завершится, носитель готов к использованию.
После этого пользователю будет выдано стандартное окно с лицензионным соглашением Microsoft, где нужно будет выставить галочку согласия. Затем запустится процесс копирования файлов системы на флешкарту, такой же, как при обычной установке Windows – только с отображением состояния процесса в окне утилиты. После того как копирование завершится, носитель готов к использованию.
Счастливым обладателям новых нетбуков приходится сталкиваться с такой проблемой как установка и переустановка операционной системы. Причина - отсутствует внутренней привод для чтения DVD-дисков. Для установки Windows 7 на таком нетбуке вам потребуется прибегнуть либо к использованию внешнего DVD-привода, либо к загрузочному флэш-накопителю USB ("флешки"). Внешний DVD-привод достаточно дорогое устройство по сравнению с простой флешкой. Поэтому выбираем USB-флешку и приступаем.
Примечание :Однако, простым копированием Windows на флэшку не отделаться - установка не начнется. В случае с Windows XP, например, требуется перестраивать структуру каталогов, записывать загрузчик на флэшку, конфигурировать файлы. Ранее это все делала утилита USB_Prep8 / USB_MultiBoot10, но она работала из командной строки и не всегда быстро и качественно. любила заменять параметры установки, о чем ее не просили и была на английском языке, что мешало ее освоению
Для правильного создания загрузочной флешки нам необходимо:
- Флэш-накопитель USB объемом 4 Гб или более
- Установочный диск Windows 7
- Компьютер оснащенный приводом для чтения DVD-дисков
- Операционная система Windows XP/2003/Vista/2008/7
- Программа Novicorp WinToFlash
Программа Novicorp WinToFlash - это приложение, позволяющая полностью перенести программу установки Windows XP, Windows 2003, Windows Vista, Windows 2008, Windows 7 на флэш на несколько кликов мышки. Это означает, что вы можете установить Windows с флэш карты, HDD, etc на ваш компьютер или нэтбук.
И это не все, что она может делать. WinToFlash может перенести ваш live CD/DVD на флэш карту, например, BartPE. После всех технологических манипуляций вы сможете очистать флэш карту на низком уровне и отформатировать ее в Windows для ежедневного использования.
Возможности программы WinToFlash :
- Перенос установки Windows XP/2003/Vista/2008/7 с CD на флэш
- Перенос WinPE на флэш
- Стирание флэш, full или quick
- Создание диска с аварийным загрузчиком
- Перенос DOS на флэш
От себя добавлю, что
Она русская, вы ничего не упустите из виду, потому что не поняли, что написано на экране
Имеет режим мастера, в котором задается всего 2 вопроса
Имеет расширенный режим, в котором без пол литра не понять всех настроек
Имеет русский сайт и поддержку
Выполнена в portable-версии, распространяется в.zip архиве
Занимает всего 10 мегабайт
Это все бесплатно! (только для домашнего использования, цена на коммерческую лицензию мне неизвестна)
Скачать можно прямо с официального сайта http://wintoflash.com/download/ru/ через torrent, ftp или сайты-партнеры вроде download.com
После скачивания программы, Вы получите.zip архив, содержащий последнюю версию WinToFlash , сохраните ее и распакуйте. Для запуска дважды кликните на файле WinToFlash.exe и разрешите ей запуститься с правами администратора. При первом запуске потребуется принять условия лицензии.
Язык программы автоматически будет выбран равный языку вашей Windows, если это возможно. Лицензию принимаем и приступаем к самому главному.
Появится главное окно WinToFlash . Существует два режима: простой - для быстрого создания загрузочной флешки, и расширенный - для выполнения таких действий, как полная очистка USB накопителя или перенос DOS/WinPE на USB диск, а также детально настроить параметры разметки, форматирования диска и переноса Windows
Расширенный режим . В нем можно выполнить и другие действия, такие, как полная очистка USB накопителя или перенос DOS/WinPE на USB диск, а также детально настроить параметры разметки, форматирования диска и переноса Windows

Начнем с переноса Windows 7 на USB накопитель, выберем соответствующий пункт и жмем Запустить . Окно изменится, и потребуется указать несколько больше параметров, чем в режиме мастера. Большая часть параметров уже находится в режиме авто-выбора, минимально необходимый набор такой же, как раньше - путь к диску Windows и USB накопителю

На другом экране можно настроить логику WinToFlash при переносе. Например, можно отказаться от форматирования накопителя, если у вас, уже установлен загрузчик

Опция «Собрать информацию о дистрибутиве» создаст точный список файлов и папок для переноса на диске Windows Две остальные опции по этому списку создадут и скопируют файлы и папки Опции форматирования едины для всех переносов. Их описание выходит за пределы этой статьи, их можно найти в книгах Питера Нортона и официальной документации Майкрософт по FAT.


Параметры, которые необходимо изменить, если установка с вашей флэшки не стартует находятся в блоке Основные параметры. Тип форматирования должен совпадать с типом, который поддерживает ваш BIOS, обратитесь к инструкции по BIOS, чтобы установить этот параметр Файловая система - наиболее частая проблема. Эксперименты с этим пунктом позволяют решить 80% проблем с загрузкой. После того, как вы подготовили все пункты рекомендуем сохранить профиль, выбрав Задание - Сохранить

WinToFlash сохранить профиль с параметрами, которые вы задали, и вы всегда сможете к нему вернуться, выбрать Задание загрузить. Кнопка Авто назовет ваш профиль самостоятельно, в соответствии с текущей временем и датой

Для Windows XP/2003 предусмотрено несколько больше пунктов настроек, например вы можете заполнить некоторые поля сценария автоустановки, просто поставьте галочку и введите необходимое значение. Если вы введете серийный номер, при сохранении профиля можно будет задать пароль для его шифрования


На экране Этапы подготовки также предусмотрена расширенная логика

Например, можно подготовить информацию только о текстовом этапе установки, сняв галочку с "Собрать информацию о графическом этапе установки" если вам требуется консоль восстановления, но не установки Windows полностью. Это значительно сократит время подготовки накопителя.
В некоторых случаях нужно снять галочку "Задать букву диска для программы установки", если у вас возникают проблемы с проверкой диска W: Или отказаться от программы SSA, для которой требуется модификация файла txtsetup.sif, если при работе с этим файлом возникают проблемы. Если не будет автоматически запущена SSA, то вам придется вручную конфигурировать файл boot.ini для вашей Windows или запустить SSA самостоятельно.

Обратная связь не требует от вам установленного клиента электронной почты или другой программы коммуникации. WinToFlash сама отправит по собственному протоколу в Novicorp и вам ответят, если вы укажите свой адрес электронной почты