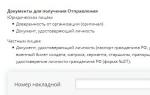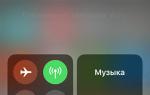Айфон плохо ловит вай фай дома. Отключается Wi-Fi на Айфоне: все причины и способы решения
Некоторые пользователи не могут подсоединиться к сети Wi-Fi, получают сообщение о неправильном пароле или не могут зайти в настройки Wi-Fi, а у других соединение либо отключается, либо интернет работает очень медленно.
Проблемы с Wi-Fi на смартфоне за 999 долларов – это довольно неприятно, поскольку за такие деньги он должен работать идеально. Причина всех проблем – чип Wi-fi, который используется в iPhone, т.к. они возникают на всех моделях. В большинстве случаев проблему можно решить одним из способов, перечисленных ниже.
#1. Установите последнюю версию iOS
Если вы всё ещё этого не сделали, обновите свой iPhone X, iPhone 8 или до последней доступной версии iOS. Иногда в последних обновлениях содержатся решения старых проблем.
В iOS 11.1 была исправлена уязвимость Wi-Fi, что тоже весомая причина установить обновление.
#2. Сделайте принудительную перезагрузку
Некоторые проблемы может решить принудительная перезагрузка.
Способ сделать принудительную перезагрузку на новых моделях поменялся.
Вот как она делается на iPhone X, iPhone 8 и iPhone 8 Plus:
- Увеличения громкости .
- Быстро нажмите и отпустите кнопку Уменьшения громкости .
- Зажмите Боковую кнопку , пока на экране не появится логотип Apple.
#3. Отключитесь от сети Wi – Fi и подключитесь заново
Если у вас выскакивает сообщение о неправильном пароле, хотя он правильный, попробуйте забыть сеть Wi-Fi, а потом подключиться к ней заново.
Чтобы сделать это, выберите нужную сеть в списке в Настройки > Wi – Fi . После этого нажмите Забыть эту сеть .
Теперь вернитесь к списку и попробуйте подключиться к сети заново.
#4. Сбросьте настройки сети
Многие проблемы можно решить, сбросив настройки сети. Это удалит все данные, связанные с сетями. Для этого зайдите в Настройки > Основные > Сброс и выберите Сбросить настройки сети .
#5. Отключите VPN
Если вы меняли VPN в Настройках или через специальное приложение, попробуйте отключить VPN. Это можно сделать в Настройки > Основные > VPN . Если вы скачивали какое-то приложение, отключите VPN в нём.
#6. Отключите сервисы Wi-Fi
Зайдите в Настройки > Конфиденциальность > Службы геолокации > Системные службы > Сети Wi – Fi и нажмите на переключатель. Это касается только использования вашей геолокации, так что полностью Wi-Fi не отключится.
#7. Установите другой DNS
Часто проблемы возникают из-за DNS-серверов, так что можно переключиться на Google DNS или OpenDNS. Это можно сделать в Настройки > Wi-Fi. Там выберите вашу сеть и нажмите на иконку в виде буквы «i».
#8. Помощь Wi-Fi
В iOS есть функция Помощь Wi-Fi, которая помогает исправлять проблемы с подключением. Функцию можно отключить и включить заново, это иногда тоже помогает решать проблемы. Зайдите в Настройки -> Сотовая связь , пролистайте вниз и найдите Помощь Wi – Fi . Нажмите на переключатель дважды, чтобы выключить и включить функцию.
#9. Запрос на подключение
В Настройки > Wi – Fi можно включить функцию Запрос на подключение . Это не самое лучшее решение, поскольку вы будете получать уведомления о каждой доступной сети. Но если ни один из способов выше не поможет, попробуйте этот.
#10. Настройте iPhone заново
Если ни одно из вышеперечисленных решений не сработает, последним спасением остаётся настроить свой смартфон через iTunes заново. Перед этим нужно будет сделать копию, с которой потом можно будет восстановиться. Подробнее об этом в данной статье .
Не пропускайте новости Apple – подписывайтесь на наш Telegram-канал , а также на
С очередным обновлением мобильной операционной системы на телефонах Apple появился такой баг, что WiFi в iOS 11 не выключается, если деактивировать его в новой шторке с иконками управления. То же касается и Bluetooth. Еще одна особенность — когда перезагружаешь телефон, то wi-fi сам включается на iPhone, хотя до этого его вроде бы выключали. Что делать?
Напомню, что вот так выглядят иконки в включенном состоянии
А вот так, когда мы «выключаем» Wi-Fi на iOS 11.

На самом деле все просто. Не знаю, не досмотрели ли разработчики или это такая фишка новой ОС, но при отключении WiFi и Bluetooth с помощью иконок на этой шторке они лишь обрывают все текущие соединения и уходят в режим ожидания. Но при этом беспроводные модули продолжают работать и кушать заряд батареи iPhone.

Решение проблемы — зайти в «Настройки»-видим, что статус у WiFi и Bluetooth — «Не подключен». Заходим в них и видим, что тумблер находится в активном состоянии.

Выключаем его и возвращаемся на шаг назад и видим, что статус поменялся на «Выкл.», то есть модули отключены.

Теперь если вытащить эту шторку, то значки будут не просто не активные серые, а еще и перечеркнуты.

Вот и все — теперь WiFi на iOS 11 выключен и больше не будет жрать аккумулятор смартфона
Периодически возникают ситуации, когда у пользователей смартфонов Apple не работает вай-фай на айфоне. Чаще удачное подключение телефона к сети выполняется с помощью простых шагов по устранению неполадок, хотя в редких случаях необходимы методы сложнее. Прежде чем нести телефон в сервисный центр, лучше попробовать разобраться, почему не работает вай-фай, и самостоятельно найти способы устранения неисправности.
Перезагрузка iPhone и роутера
В первую очередь исключаются очевидные источники поломки. Часто банальная перезагрузка устройства помогает справиться с возникшей проблемой. Дело в том, что у смартфона Apple много запущенных в фоновом режиме системных служб, которые тратят много ресурсов. После перезагрузки айфона службы запускаются заново и работают правильно.
Чтобы перезапустить устройство, нужно одновременно нажать кнопку «Домой» и кнопку «Питание» и удерживать до тех пор, пока экран не погаснет, а логотип Apple не просигнализирует о начавшейся перезагрузке смартфона.
Если все эти действия не привели к ожидаемому результату, необходимо проверить, стабильно ли работает интернет-подключение. При отсутствии возможности узнать это при помощи другого устройства нужно выключить роутер, подождать 10 секунд, а затем снова включить. Маршрутизатор перезапустится, и айфон подключится к Wi-Fi, если изначально проблема состояла в этом.

Сброс настроек сети
Сетевые настройки смартфона содержат данные, которые включают информацию о соединении и предпочтениях для сетей сотовой связи и интернета. Если один из этих параметров поврежден, это будет мешать айфону подключиться к Wi-Fi.
Решение проблемы заключается в сбросе настроек сети. Для этого необходимо перейти в «Настройки» , выбрать «Основные» , затем «Сброс» и «Сбросить настройки сети» . В диалоговом окне подтвердить, если потребуется. Эти манипуляции удаляют сохраненные данные о подключениях, поэтому лучше быть готовым снова найти нужную сеть и ввести пароль, если она того требует.

Обновление iOS
Смартфоны Apple и программное обеспечение регулярно обновляются. Практическая польза этого заключается в гарантии стабильной работы устройства. С каждой новой версией прошивки устраняются недоработки предыдущей. Однако иногда это приводит к неполадкам с совместимостью.
Apple регулярно выпускает обновления для iOS, которые предназначены для устранения подобных проблем. Поэтому необходимо проверить, доступна ли новая версия прошивки для устройства компании.
Сделать это можно, перейдя в «Настройки» => «Основные» => «Обновление программного обеспечения» . Если на экране указано, что обновление доступно, нажать «Загрузить и установить» . Важно не забыть предварительно подключить смартфон к зарядному устройству.

Резервное копирование, сброс настроек и восстановление данных
Если после описанных выше действий подключиться к Wi-Fi по-прежнему не удается, потребуется перейти к более радикальным действиям: откату айфона до заводских настроек. Это удалит всю информацию из смартфона Apple и вернет в исходное состояние. Поэтому прежде чем сбросить все настройки, создают резервную копию. Существует 2 способа это сделать.
При помощи iTunes
При наличии доступа к ПК возможно создать и сохранить резервную копию данных на жесткий диск компьютера. Для этого надо подключить iPhone через USB и открыть iTunes. При условии, что используется последняя версия программного обеспечения, появится маленький значок iPhone в строке меню. После нажатия на него справа появится вариант «Резервное копирование и восстановление вручную».
Кнопка «Создать копию сейчас» позволяет запустить процесс копирования данных на жесткий диск.

В том случае если установлен параметр «Автоматическое создание копий», этот процесс начнется сразу после подключения айфона к компьютеру. Увидеть дату и время создания последней можно в пункте «Последняя копия».
Если нажать флажок рядом с параметром «Зашифровать резервную копию iPhone», система потребует задать пароль. После этого восстановление айфона без него будет невозможно. Это позволит уберечь личные данные от несанкционированного доступа. Шифрование также дает возможность сохранить данные программ «Здоровье» и «Активность».
При помощи iCloud
В том случае если отсутствует доступ к персональному компьютеру, существует еще один способ создания резервной копии данных: с помощью облачного хранилища iCloud. Однако чтобы воспользоваться этим методом, потребуется подключение к сети Wi-Fi.
Для начала нужно зайти в «Настройки», нажать на [Имя] и выбрать iCloud. Затем прокрутить список вниз до тех пор, пока не появится кнопка «Копия iCloud». Включить переключатель, если он выключен по умолчанию. Нажать «Создать резервную копию» и не отключаться от сети интернет до завершения процесса.

Сброс настроек
После создания резервной копии данных можно переходить к удалению информации и возвращению айфона к заводским настройкам.
Для этого следует зайти в «Настройки» и нажать «Основные» => «Сброс» => «Стереть содержимое и настройки» . Подтвердить свои действия.


После завершения IPhone вернется к состоянию, в котором был на момент покупки. После можно настроить его вручную или восстановить из резервной копии. Второй вариант выполняется быстрее и проще, но вместе с этим присутствует вероятность вернуть ошибку, которая стала причиной проблем с подключением к Wi-Fi на этом устройстве.
Поломка аппаратных компонентов
Если после проверки работоспособности сети интернет и описанных выше действий по-прежнему не удается подключиться к Wi-Fi, возможно, возникла проблема с оборудованием. Аппаратную поломку диагностируют и устранят только официальные представители Apple. Необходимо обратиться в сервисный центр для проверки айфона. Если такая возможность отсутствует, а выяснить причину поломки нужно в ближайшее время, можно написать в онлайн-службу поддержки Apple на официальном сайте компании.
С тем, что Айфон плохо ловит Вай-Фай, сталкивается много пользователей. Зачастую способы решения проблемы достаточно просты, устранить причину слабого сигнала можно самостоятельно. Главное своевременно обратить внимание на ситуацию и определить тип неисправности, а также способ ее устранения.
Наиболее частые причины слабого сигнала Wi-Fi
Техника Apple по праву считается очень качественной, однако, даже новые Айфоны могут выходить из строя. Далеко не редким типом неисправности является то, что интернет работает медленно или смартфон стал плохо ловить.
Причины того, что Айфон стал хуже ловить сеть или вообще не видит ее, могут быть достаточно разнообразны:
- неправильная настройка роутера
- неисправный модуль Wi-Fi
- сбой в работе программного обеспечения
Чтобы определить неисправность, проверьте настройки беспроводного подключения к сети и попробуйте перегрузить ваше устройство.
Признаки появления неисправного Wi-Fi в Айфоне
Если ваше устройство слабо видит беспроводную сеть или подключение по Wi-Fi полностью не работает, вы столкнетесь с рядом неудобств.
Основными признаками того, что Айфон плохо ловит Вай-Фай, являются следующие:
- смартфон на большом расстоянии стал плохо ловить сеть
- гаджет только на маленьком расстоянии ловит сеть
- устройство не ловит сеть (антенна не видит сеть)
- интернет работает с разрывами
Если вы обнаружили один из перечисленных признаков при работе устройства, можете попробовать самостоятельно устранить неисправность.
Способы устранения неисправности
Прежде чем пытаться устранить неисправность, проверьте настройки сети и сделайте резервное копирование данных, подключившись к мобильному интернету.
Если вы решили самостоятельно устранить проблемы со слабым сигналом Wi-Fi на Айфоне или полным отсутствием доступа к беспроводной сети, попробуйте последовательно предпринять следующие действия:
- проверьте настройки роутера (точки доступа дома)
- перезагрузите роутер
- выполните «жесткую» перезагрузку iPhone
- выберите настройки беспроводного подключения к вашей точке доступа
- включите модуль Wi-Fi и подключитесь к сети
- выполните сброс настроек
- отключите службы геолокации для беспроводной сети
- установите последнюю версию прошивки iPhone
Если обновление ПО не помогло, смартфон стал хуже далеко видеть сеть или не ловит сеть даже на маленьком расстоянии от Wi-Fi антенны дома, не работает функция поиска беспроводных сетей, попробуйте сделать откат операционной системы до предыдущей версии прошивки.
Когда становится понятным, что устройство плохо ловит беспроводную сеть по причине поломки внутренних элементов (например, Wi-Fi модуля), необходимо выполнить замену запчасти. В случае, если вы не можете самостоятельно восстановить работоспособность устройства, доверьте обслуживание смартфона опытным специалистам.
Профессиональное обслуживание устройств Apple
На сайте YouDo вы легко найдете сертифицированного мастера, специализирующегося на обслуживании iPhone. Квалифицированный специалист выедет по указанному адресу в удобное для вас время. Мастер проведет тщательную диагностику устройства, проверит правильность настроек сети и восстановит работоспособность Wi-Fi.
Воспользоваться услугами исполнителей Юду для обслуживания техники Apple выгодно по многим причинам:
- мастера устанавливают только качественные запчасти и оригинальное программное обеспечение
- проведение ремонтных работ осуществляется при помощи специального оборудования, которое специалист привозит с собой
Подключаться к Wi-Fi - такая же необходимая функция для современного телефона, как совершать звонки или отправлять SMS. Каждый обладатель iPhone рано или поздно сталкивается с проблемой, когда эта функция по каким-то причинам отказывает. Эта статья призвана наиболее полно объяснить, почему на айфоне не работает вай-фай и как с этим бороться.
Проблемы с Wi-Fi на iPhone могут проявляться по-разному: телефон может не видеть сеть, или же видеть, но не подключаться. Иногда сама иконка функции в параметрах устройства не работает.
Обычно выделяют две группы источников неисправности:
- Аппаратные - все, что связано с механическим повреждением iPhone, выгоранием модулей или заводским браком.
- Программные - некорректная работа операционной системы iOs или другого программного обеспечения.

Тип поломки легко опознать, если вайфай перестал работать после того, как телефон побывал в воде, упал и перегрелся - это явно аппаратная неисправность. С другой стороны, заметить, например, короткое замыкание во время зарядки практически невозможно.
Если причина неполадок не очевидна, целесообразно обратиться в сервисный центр, где и помогут справиться с поломкой модуля. Но чаще всего гаджет можно отремонтировать дома. Есть несколько простых способов устранения неисправности своими руками.
Обновляем iOS
Часто бывает так, что источником сбоя становится некорректная работа программного обеспечения. Особенно это касается прошивки. Большинство ошибок, связанных с этим, разработчики исправляют в новых версиях iOS, поэтому первое, что надо сделать - обновить операционную систему до последней версии.
Это достаточно легкий процесс, и с большой вероятностью он решит проблемы с вай-фаем.
Сброс настроек Wi-Fi сети
Разработчики рекомендуют также попробовать сбросить все настройки соединения, удалить известные точки доступа и пароли к ним. Делается это через стандартное меню конфигураций iOS, через меню «Основные» (General). Далее, нужно выбрать раздел «Сброс» (Reset) и уже там - «Сброс настроек сети» (Reset Network Settings). Устройство может потребовать ввода пароля от Apple ID.

После сброса пользовательские параметры будут удалены, включая пароли и сохраненные адреса. Если подключение к беспроводной сети после этого не восстанавливается, имеет смысл искать зацепки в другом месте. Существует еще несколько легких методов восстановить связь.
Повторное подключение к сети Wi-Fi
Среди возможных способов наладить работу вай-фая на смартфоне - повторное подключение. Для этого нужно зайти в конфигурации Wi-Fi, выбрать точку доступа, к которой гаджет не хочет подключаться и задать команду «Забыть сеть», после чего начать поиск точек раздачи. Подробнее ознакомиться с проблемой нахождения сети, можете перейдя по .
Если не помогают манипуляции с конфигурациями беспроводного подключения, есть смысл сделать hard reset. Это вернет к состоянию заводских все конфигурации телефона. Сделать это можно одновременным зажатием клавиш «Home» и «Power». После такого сброса все пользовательские настройки и программы будут удалены.
Перезагрузка смартфона, как правило «лечит» большинство ошибок Wi-Fi. Это самое большее, что пользователь может сделать самостоятельно в случае, если источником бага является сбой в операционной системе iOs.
Поломка аппаратных компонентов

Наиболее серьезны проблемы с аппаратной частью. Неисправность внутренних компонентов гаджета является частой причиной неполадок соединения c Интернет. Чинить телефон самостоятельно не рекомендуется, особенно в случае повреждения модуля вай-фай. Но если сбой произошел из-за перегрева или попадания воды, можно попробовать устранить его с помощью фена.
Для этого нужно:
- Снять заднюю крышку (для 4 модели) или экранный модуль (для iPhone 5 серии и выше). Для этого понадобится отвертка Pentalobe — «звездочка». Самый лучший вариант - специальная отвертка для айфонов.
- Найти модуль. Находится он под металлической крышкой, которую тоже нужно снять. Затем нужно выкрутить шуруп, фиксирующий антенну и предельно аккуратно извлечь модуль. Подробнее о расположении и полный процесс замены смотрите на видео, внизу статьи.
- Аккуратно прогреть его феном. Горячий воздух (чуть горячее комнатной температуры) должен попадать только туда, но при этом не «бить» постоянно в одно место. Процедура занимает не более двух минут.
- Собирать устройство обратно нужно только после полного остывания платы.
К процедуре следует подходить предельно аккуратно. Всегда есть риск критически повредить компоненты смартфона.
Проблема в роутере
Если вышеперечисленные советы не помогают, есть вероятность того, что некорректно работает сам роутер. Проверить это легко - если другие устройства, включая компьютер также не могут подключиться, то скорее всего, следует обратить внимание на конфигурации передатчика. Они часто сбрасываются из-за перезагрузки подключения и каких-либо внешних неполадок. В некоторых случаях причина кроется в аппаратной неисправности роутера.
О некорректной работе передатчика говорят прежде всего индикаторы. Все они, за исключением индикатора питания и индикатора работы WLAN, должны мигать - это говорит о том, что устройство передает данные. Power и WLAN должны ровно гореть. Многие пользователи зачастую просто забывают включить последнее на самом маршрутизаторе.

Внутренняя настройка маршрутизатора производится через меню, зайти в которое можно с помощью интернет-браузера по адресу 192.168.1.1 или 192.168.0.1. Если пользователь не знает корректных значений для настройки соединения, лучше вызвать специалиста или позвонить в службу поддержки оператора связи.
Заключение
Затруднения с подключением встречаются достаточно часто, и многие из них можно решить самостоятельно. Делать это следует в том случае, если причины неполадок лежат на поверхности и легко распознаваемы. И если есть возможность привести устройство в порядок без риска поломки. Во всех остальных случаях строго рекомендуется обратиться в сервисный центр, особенно если ошибка аппаратная. В некоторых случаях точно определить специфику неисправности и устранить ее смогут только специалисты.
Видео