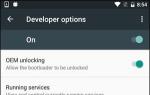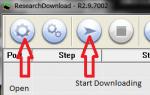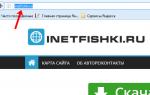Как проверить что разблокирован bootloader sony. Разблокирование загрузчика (bootloader) Sony
Разблокировка загрузчика(bootloader) на Вашем смартфоне это первый шаг для его ускорения и установки пользовательских прошивок. И, вопреки распространенному мнению, эта возможность поддерживается на большинстве устройств. Ниже описан официальный способ для разблокировки загрузчика операционной системы.
Не каждый телефон позволит Вам это сделать
Есть два вида телефонов в этом мире: Те, которые позволяют Вам разблокировать загрузчик операционной системы и те, которые, соответственно, не позволяют этого.
Возможность разблокировать загрузчик зависит от производителя Вашего смартфона, модели, и даже от Вашего оператора. Все смартфоны Nexus позволяют разблокировать bootloader, и многие телефоны от Motorola и HTC позволят Вам разблокировать загрузчик таким же образом, как и на Nexus.
Другие же смартфоны, а также операторы не предоставляют возможности для разблокировки загрузчика официальным способом. В этом случае Вам предстоит ждать пока разработчики найдут уязвимости с помощью которых Вы сможете получить root права и загрузить кастомную прошивку в свой телефон. Если у Вас такой смартфон, то, увы, но данная статья Вам не поможет.
Лучший способ узнать к какой категории относится Ваш смартфон, это посмотреть на специализированном сайте . Если у Вас смартфон HTC или Motorola, то Вы также сможете проверить возможность разблокировки на сайтах HTC и Motorola. Если загрузчик Вашего смартфона нельзя разблокировать официальным способом, то Вам поможет только неофициальная разблокировка или root метод, который обычно можно найти на форуме XDA Developers.
Шаг 0: сделайте бекап всего, что хотите сохранить
Прежде чем начать, нужно отметить, что этот процесс сотрет все Ваши данные. Поэтому, если у Вас есть какие-либо Важные файлы, будь то фотографии, музыка, видео или что-то еще, то сейчас самое время сохранить все на компьютер. Кроме того, если у вас есть какие-либо настройки приложений, которое вы хотите сохранить, то воспользуйтесь функцией резервного копирования, чтобы создать бекап настроек, и тоже сохраните его на компьюетере.
Вот еще совет: так как я знаю, что захочу получить root права на своем смартфоне, то я всегда разблокирую загрузчик, как только покупаю новое устройство. Таким образом я не трачу время понапрасну, настраивая телефон под себя, чтобы через пару дней удалить все данные.
Когда Вы сохраните все важные файлы, то можно начать.
Шаг 1: установка Android SDK и драйверов для Вашего телефона
Вам будут нужны две вещи для этого процесса: Android Debug Bridge, который представляет собой командную строку для ПК, с помощью которой можно общаться с телефоном, и USB драйвер для вашего устройства. Если Вы установили их раньше, то Вам необходимо обновить их до последней версии.
Приведем краткую инструкцию по установке:
- 1. Перейдите на страницу загрузки Android SDK и прокрутите страницу вниз до “SDK Tools Only”. Загрузите ZIP файл для вашей ОС и распакуйте архив.
- 2. Запустите SDK Manager и снимите галочки со всех пунктов кроме “Android SDK Platform-tools”. Если Вы используете телефон Nexus, то можете также выбрать «Google USB Driver», чтобы загрузить драйверы Google.
- 3. После завершения установки можете закрыть SDK manager.
- 4. Установите USB драйверы для своего телефона. Вы можете найти их на веб-сайте производителя смартфона (например Motorola или HTC)
- 5. Перезагрузите компьютер, если потребуется.
Включите телефон и подключите его к компьютеру с помощью USB кабеля. Откройте папку инструментов в папке с установленным SDK Android и нажмите Shift+правой кнопкой мыши на пустой области. Выберите “Open a Command Prompt Here” и выполните следующую команду:
adb devices
Если появится серийный номер, то Ваш телефон обнаружился и Вы можете продолжить дальше. В противном случае, убедитесь, что вы правильно выполнены все указанные шаги.
Шаг 2: Включение USB Debugging
Далее Вам потребуется включить несколько опции на вашем телефоне. Зайдите в настройки телефона и выберите «О телефоне». Пролистайте вниз до пункта «Номер сборки» и 7 раз нажмите на этот пункт. Должно появится сообщение, что Вы вошли в режиме разработчика.
Вернитесь на главную страницу настроек, у Вас должен появится новый пункт “Для разработчиков”. Включите “OEM Unlocking”, если данная опция существует (если ее нет, не беспокойтесь – этот пункт есть только на некоторых телефонах).

Затем включите “Отладка по USB”. Введите пароль или PIN-код, если необходимо.
Как только это сделаете, соедините свой телефон с компьютером. У вас появится окно на телефоне с вопросом «Включить отладку по USB?». Поставьте галочку в поле «Всегда разрешать для этого компьютера» и нажмите OK.
Шаг 3: Получение ключа разблокировки(не для телефонов Nexus)
Если у вас смартфон Nexus, то переходите к следующему шагу.
Перейдите на сайт производителя смартфона для получения ключа разблокировки (например для Motorola откройте эту страницу или эту для HTC), выберите свое устройство(если требуется) и водите или создайте новый аккаунт.

Дальше в этом шаге могут быть отличия для разных телефонов, но на сайте производителя должна быть инструкция по шагам. Она будет заключаться в следующем: во-первых, выключите телефон и загрузитесь в режиме fastboot. На разных телефонах бывают разные способы, но чаще всего нужно нажать и удерживать кнопку включения и клавишу убавления громкости в течение 10 секунд. Отпустите кнопки и вы должны попасть в fastboot режим (пользователи HTC должны будут клавишой убавления громкости добраться для пункта Fastboot и клавише включения выбрать этот пункт).

Соедините телефон и ПК с помощью USB кабеля. Ваш телефон должен как-то оповестить Вас, о подключении. Откройте папку инструментов в папке с установленным SDK Android и нажмите Shift+правой кнопкой мыши на пустой области. Выберите “Open a Command Prompt Here” и введите команду для разблокировки, которую предоставляет производитель (для Motorola это fastboot oem get_unlock_data command , для HTC fastboot oem get_identifier_token).

В командной строке будут появляться длинные строки символов. Скопируйте эти символы и сделайте из них одну строчку без пробелов и на сайте производите вставьте полученный текст в соответствующее поле. Если Ваш смартфон можно разблокировать, то Вам на почту придет письмо с ключом или файлом, который мы будем использовать на следующем шаге. Если Ваше устройство нельзя разблокировать Вы также будете уведомлены об этом. Если Вы все же захотите идти до конца и воспользоваться неофициальным способом, то Вам потребуется сайт разработчиков .
Шаг 4: Разблокировка
Теперь вы готовы к разблокировке. Если ваш телефон все еще находится в режим fastboot, запустите команду, которая написана ниже. Если нет, то выключите телефон и загрузитесь в режиме fastboot. На разных телефонах бывают разные способы, но чаще всего нужно нажать и удерживать кнопку включения и клавишу убавления громкости в течение 10 секунд. Отпустите кнопки и вы должны попасть в fastboot режим (пользователи HTC должны будут клавишой убавления громкости добраться для пункта Fastboot и клавише включения выбрать этот пункт). Соедините телефон и ПК USB кабелем.
Откройте папку инструментов в папке с установленным SDK Android и нажмите Shift+правой кнопкой мыши на пустой области. Выберите “Open a Command Prompt Here”.
Чтобы разблокировать устройство, вам потребуется выполнить одну простую команду. Для большинства устройств Nexus, эта команда:
fastboot oem unlock
Если у Вас новая версия Nexus, например, Nexus 5X или 6P, то команда будет немного другая:
fastboot flashing unlock
Если у Вас не Nexus смартфон, то на сайте производителя будет указана нужная Вам команда. Для устройств Motorola это команда fastboot oem unlock UNIQUE_KEY , где UNIQUE_KEY это код отправленный вам на email. Для HTC это команда fastboot oem unlocktoken Unlock_code.bin , где Unlock_code.bin это файл полученный от производителя HTC.
После запуска команды телефон может спросить действительно ли Вы хотите разблокировать. используйте клавишу громкости для подтверждения.

Когда разблокировка будет завершена, используя экранное меню, перезагрузить телефон (или выполните команду fastboot reboot на компьютере). Если все сделано правильно, то при загрузке телефона Вы увидите сообщение о том, что загрузчик разблокирован, а дальше загрузится ОС Android. Важно сначала загрузить Android прежде чем выполнять какие-либо действия, например установку пользовательского recovery.
Поздравляем с разблокировкой! Пока Вы не заметите никаких различий, но теперь вы сможете установить пользовательский recovery , получить root права или установить пользовательскую прошивку.
Мы можем назвать множество причин для блокировки доступа к телефону Sony. Одна из основных причин – забыли пароль, который вы создали. Хотя маловероятно, чтобы кто-то не забывал свой пароль, это случается довольно часто среди пользователей. Невозможность обойти блокировку экрана раздражает, так как телефон становится важной частью нашей жизни. Мы расскажем как разблокировать Sony пароль (Xperia), 3 способами.
Существует несколько способов сброса блокировки экрана. Доступные методы зависят от типа блокировки экрана и версии Android, на которой работает ваше устройство Xperia. Некоторые из методов, таких как те, которые используют мой сервис Xperia или диспетчер устройств Android / Find My Device, требуют, чтобы вы уже включили службу на своем устройстве и включили интернет-соединение.
Читайте содержание, чтобы быстро найти нужную информацию.
Заметка! Прежде чем выполнять какие-либо действия, описанные в этой статье, убедитесь, что вы знаете свое имя пользователя и пароль Google. В зависимости от настроек безопасности устройство Xperia может блокироваться после сброса или восстановления. Затем вам нужно ввести имя пользователя и пароль учетной записи Google, чтобы использовать устройство. Если вы не помните свое имя пользователя и пароль Google, вы не можете разблокировать устройство самостоятельно.
Совет. Вы можете восстановить имя пользователя и пароль учетной записи Google, используя страницу восстановления учетной записи Google на странице https://www.google.com/accounts/recovery/?hl=ru . Для Xperia X, Xperia L1, Xperia E5 и серии Xperia Z (Android 5.1 или выше) вы должны знать, что, когда вы получаете новое имя пользователя или пароль Google, вы не можете использовать их для регистрации и восстановить устройство в течение 24 часов.
1. Нажмите: Забыли пароль?
2. Чтобы разблокировать телефон, вы можете ответить на секретный вопрос, который вы настроили при установке блокировки экрана. Или вы можете ввести имя пользователя и пароль своего аккаунта Google. Нажмите «Далее ».

3. Введите ответ на выбранный вами вопрос или введите имя пользователя и пароль учетной записи Google. Нажмите «Разблокировать ».
4. Вас спросят, хотите ли вы создать новый пароль разблокировки экрана. Если вы не хотите, нажмите Нет.

Если вы не создали учетную запись Google или если вы забыли ответ на свой секретный вопрос, вам необходимо переустановить программное обеспечение телефона. Это приведет к удалению любой информации, сохраненной на вашем телефоне. Невозможно восстановить данные, которые будут потеряны, если вы это сделаете, но вы не сможете сбросить блокировку экрана, не переустанавливая программное обеспечение. Читайте ниже как сбросить Sony.
Использование службы Xperia для сброса блокировки экрана
Заметка! Убедитесь, что вы знаете свое имя пользователя и пароль Google ™. Возможно, вам придется использовать их, чтобы использовать устройство Xperia ™ после сброса.
Использование службы Xperia для сброса блокировки экрана. Все содержимое вашего устройства Xperia сохраняется после сброса блокировки экрана вашего устройства. Заметка! Этот метод недоступен на устройствах под управлением Android 7.0 и выше.
Этот метод сброса требует, чтобы вы ранее включили мой сервис Xperia на своем устройстве Xperia. Устройство Xperia также должно иметь активное интернет-соединение (Wi-Fi® или мобильная сеть).
Как сбросить пароль с помощью сервиса Xperia
1. Выключите телефон.
2. Чтобы выполнить жесткий сброс телефона, начните с нажатия и удерживания кнопки питания + кнопку увеличения громкости в течение нескольких секунд.
3. Устройство будет вибрировать один раз. На этом этапе вы можете отпустить кнопку питания. Продолжайте удерживать клавишу регулировки громкости еще на 10 секунд.
4. Телефон будет вибрировать, а затем выключить, указывая, что процедура жесткого сброса завершена.
Использование Find My Device для сброса Sony пароль
Заметка! Убедитесь, что вы знаете свое имя пользователя и пароль Google. Возможно, вам придется использовать их, чтобы использовать устройство Xperia ™ после сброса.
Этот метод сброса требует, чтобы вы ранее включили Android Device Manager на своем устройстве Xperia ™. Устройство Xperia ™ также должно иметь активное интернет-соединение (Wi-Fi® или мобильная сеть). При выборе этого метода выполняется полный сброс заводских данных. Все содержимое вашего устройства Xperia ™ будет удалено. В некоторых случаях содержимое на SD-карте может не стираться во время сброса с помощью «Найти мое устройство».
Если ваша SD-карта не зашифрована, ее можно удалить, прежде чем выполнять сброс, чтобы предотвратить его стирание. Однако, если вы используете устройство Xperia ™ в корпоративной среде, ваш ИТ-отдел может иметь принудительное шифрование на SD-карте на вашем устройстве. В этом случае содержимое SD-карты стирается или становится нечитаемым при выполнении сброса, даже если вы удаляете карту заранее.
Как сбросить Sony пароль с помощью Find My Device
1. Если ваша SD-карта не зашифрована или не используется в корпоративной среде, удалите ее перед выполнением сброса. Перед удалением SD-карты выключите устройство Xperia ™. Включите устройство, когда вы удалили SD-карту.
2. На компьютере или в мобильном браузере перейдите на сайт www.google.com/android/devicemanager .
3. Войдите в учетную запись Google, которую вы ранее добавили на свое устройство.
4. Если у вас несколько устройств, выберите устройство, которое вы заблокировали, в верхней части экрана.
5. Выберите «Стереть ». Имейте в виду, что это действие навсегда уничтожит все ваши данные, например ваши приложения, фотографии и музыку. После удаления содержимого вашего устройства Find My Device больше не будет работать на нем.
6. После удаленного удаления содержимого вашего устройства вы можете снова настроить свое устройство с помощью своей учетной записи Google и новой блокировки экрана.
Восстановления программного обеспечения для сброса устройства Xperia
Заметка! Убедитесь, что вы знаете свое имя пользователя и пароль Google. Возможно, вам придется использовать их, чтобы использовать устройство Xperia ™ после восстановления.
Вы можете сбросить блокировку экрана с помощью USB-кабеля, компьютера и функции восстановления программного обеспечения в приложении Xperia ™ Companion.
Заметка! Функция восстановления программного обеспечения заменяет программное обеспечение на вашем устройстве. Все личные данные, хранящиеся на вашем устройстве, будут потеряны . Содержимое на внешней SD-карте не удаляется. Устройства Xperia ™ должны иметь минимальный уровень заряда 80%, прежде чем вы сможете выполнить восстановление программного обеспечения.
Шаги:
1. Компьютер: если он еще не установлен, загрузите и установите приложение Xperia Companion с http://support.sonymobile.com/global-en/xperia-companion/ .
2. Откройте приложение Xperia Companion.
3. В разделе « Управление Xperia» нажмите «Восстановление программного обеспечения ».
4. Следуйте инструкциям на экране, но не подключайте устройство Xperia к компьютеру до тех пор, пока вам не будет рассказано о пятиступенчатой инструкции в окне Xperia Companion.

В данной статье приводится пошаговая инструкция, которая поможет даже неопытному пользователю успешно разблокировать загрузчика bootloader и установить кастомный recovery Cyanogen Mod .
Ваши данные подлежат удалению. Если вам необходимо сохранить важную информацию – рекомендуем сделать бэкап. Все ваши действия вы совершаете на собственный страх и риск. Отметим, что автор не несет ответственности за «окирпичивание» смартфона пользователя.
Готовимся к установке
1. Качаем и устанавливаем драйвера. Сделать это можно, перейдя по нашей ссылке ниже.
2. Распаковываем архив в любом месте на жестком диске.
3. Отключаем телефон.
4. Запускаем телефон в режиме fastboot, для чего следует нажать «громкость -», и, удерживая ее, нажать «Power».
5. На ПК отобразится сообщение об обнаружении нового устройства.
6. Зайти в диспетчер устройств (путь: Панель управления – Система – Диспетчер устройств).
7. Найти неизвестное устройство, которое обычно обозначается в виде желтого треугольника с восклицательным знаком.
8. Дважды щелкнуть по нему.
9. В окне, которое появилось, надо нажать: Обновить драйвер – Выполнить поиск драйвера на этом ПК – Выбрать драйвера из перечня установленных драйверов – Установить с диска – Выбрать папку, куда были распакованы драйвера – Поставить флажок на «Поиск в подпапках» - завершить установку драйверов.
10. Устройство полностью готово к дальнейшим манипуляциям.
11. Скачать ADB и Fastboot согласно разрядности операционной системы: для x32/86 или x64. Распаковать архив в выбранную вами папку. Надо, чтобы путь не содержал русских букв (кириллицы) и цифр. Я, к примеру, распаковываю папку в d:\ADB.
12. Скачать кастомный Recovery: CWM и кинуть *.img файл в ту же папку, что ADB.
Разлочка Bootloader
Сначала следует произвести разлочку Bootloader на смартфоне. С этой целью необходимо подключить смартфон к ПК и перевести его в fastboot-режим. Чтобы перевести вданный режим, надо отключить телефон и в ходе выключения нажать и удерживать две кнопки: «Громкость –» и «Power». В Fastboot-режиме на дисплее смартфона появится зеленый робот, у которого вскрыт живот.

Далее вам предстоит запустить командную строчку: пуск – в строчке «выполнить» написать «cmd» (без кавычек) – сверху должно появиться «cmd.exe» - кликнуть правой кнопкой мыши «cmd.exe» - Запуск с правами администратора.
После этого заходим в папку, в которой находится ADB (в моем случае она расположена на пути d:\ADB):сначала я ввожу «d» (кавычки вводить не нужно) и нажимаю Enter – ввожу «cd ADB» и снова нажимаю Enter. Окно командной строки теперь выглядит так:
С целью разлокировки Bootloader надо ввести такую команду:
fastboot oem unlock
Принимаем разблокировку путем нажатия кнопки «Громкость +» и подтверждаем действие нажатием кнопки «power».
Итак, Bootloader разблокирован. Теперь перезагружаемся в систему. Смартфон введет необходимые изменения, загрузится,после чего следует осуществить первичную настройку от Гугл (я многое пропускаю, так как телефон еще разбудет перешит). Дальше – запуск fastboot и установка кастомного Recovery.
Теперь устанавливаем кастомный Recovery. С этой целью надо ввести в командную строку команду
fastboot flash recovery ***
Если вы стали обладателем девайса, но при этом заводские ограничения не дают вам покоя, то начать избавляться от них стоит с разблокировки загрузчика . Приведенный в этом посте метод можно применять практически ко всем девайсам (не только на базе Android ). Помимо того, что он является универсальным, он еще и официальный.
Но, даже не смотря на всю официальность метода, вы должны быть осторожны, так как разблокировка бутлоадера приводит к утере гарантии, при этому Sony создали специальную страницу у себя на сайте с описанием процедуры. Но размещенная там информация недостаточно детально отражает весь процесс разблокировки загрузчика , так что многие пользователи не справляются с задачей. В этом посте вы найдете подробное руководство + описание подготовительного этапа, которые позволят вам безболезненно для себя и своего смартфона разблокировать бутлоадер .
К чему же приведет разблокировака загрузчика
? Если вкратце, то это очень важный шаг, необходимый для получения прав суперпользователя
, установки сложных приложений и кастомных прошивок
. Таким образом, разблокировка бутлоадера
позволит вам увеличить возможности девайса.
Далее вы найдете список того, что необходимо учесть перед проведением основной процедуры:
- позаботьтесь о сохранности всех данных и настроек вашего девайса. Создайте все необходимые бэкапы ;
- используйте ПК для проведения операции;
- для подключения смартфона к компьютеру используйте USB кабель;
- отключите антивирусную защиту и Firewall;
- Установите Android SDK и драйвера. Скачать их можно ;
- зарядите смартфон. Если батарея заряжена менее чем на 60 процентов, то вы можете столкнуться с тем, что разблокировку загрузчика провести не удастся, так как смартфон разрядится;
- включите опцию USB отладки;
- помните, что ответственность за проведение операции ложиться только на вас;
- не забывайте также и о том, что разблокировка загрузчика приведет к тому, что вы перестанете получать OTA обновления ;
- применяйте этот метод только для девайсов.
Универсальное руководство про разблокировке бутлоадера для Sony Xperia девайсов
1. Проверьте, есть ли ваш смартфон в списке тех, к которым можно применять этот метод. Для этого перейдите по этой ссылке . Если же вашего девайса там не оказалось, то данное руководство вам не подходит.
2. На девайсе наберите следующую комбинацию: *#*#7378423#*#*, затем перейдите к Service info -> Configuration -> Rooting Status. Если разблокировка загрузчика возможно, то вы увидите сообщение с текстом "Bootloader unlock allowed
". Если же на дисплее вашего смартфона отображается только одно слово "No
", то это руководство вам не подходит.
3. Распакуйте содержимое файла downloadinf.zip
, указанного ранее, на ПК.
4. Скопируйте полученній файл android_winusb.inf
в .
5. Если появится сообщение с предложение перезаписать этот файл вместо имеющегося, подтвердите это действие.
6. Введите *#06# на смартфоне. Вы получите IMEI номер вашего девайса. Запишите его, так как он пригодится в дальнейшем.
7. Перейдите по этой ссылке .
8. На первой странице нажмите на "Yes, I’m sure
".
9. Согласитесь с условиями Sony
, нажав "I accept
".
10. На следующей странице введите свое имя, адрес электронной почти и IMEI девайса. Нажмите "Submit
".
11. Вы получите код разблокировки. Запишите его.
12. Выключите девайс и подключите его к компьютеру, нажав при этом кнопку меню (для Xperia arc, Xperia arc S, Xperia neo, Xperia neo V, Xperia pro handsets), поиска (для Xperia Play device) или громкость вверх (для Xperia mini, Xperia mini pro, Xperia ray, Xperia active, Live with Walkman, Xperia S smartphones).
13. Установите драйвера сюда: c:\android-sdk\extras\google\usb_driver
.
14. Откройте командную строку на компьютере.
15. Введите следующие команды (одну за раз):
- cd C:\android-sdk\platform-tools ;
- fastboot.exe -i 0x0fce getvar version ;
- fastboot.exe -i 0x0fce oem unlock 0xKEY (вместо key введите полученный ранее код разблокировки).
16. На этом все. Бутлоадер
вашего Xperia
девайса разблокирован.
17. Отключите USB кабель и перезагрузите смартфон.
Универсальное руководство про разблокировке бутлоадера для Sony Xperia девайсов:
рейтинг 80
из 80
на основе 80
оценок.
Всего 80
отзывов.
Разблокировка загрузчика (Bootloader) Android-устройства – первый шаг к root-доступу и перепрошивке ROM. И, вопреки распространенному заблуждению, она на деле поддерживается многими телефонами. Что нужно сделать, чтобы официально разблокировать загрузчик на своем телефоне?
Не каждый телефон позволит это сделать
Все телефоны в мире делятся на два типа: те, которые позволят разблокировать загрузчик, и те, которые не позволят.
Сможете ли вы разблокировать загрузчик, зависит от производителя телефона, модели и даже оператора связи. Все телефоны Nexus от рождения поддаются разблокировке, и на многих телефонах Motorola и HTC можно разблокировать загрузчик методом, аналогичным Nexus.
Однако есть телефоны, а также и некоторые операторы, не позволяющие разблокировать загрузчик официально, а это значит, придется подождать, пока разработчики не проверят уязвимость защиты. Если у вас такой телефон – данное руководство вам, увы, не поможет.
Самый простой способ узнать, в какую из этих категорий попадает ваш телефон – найти информацию о нем на XDA Developers. Если у вас HTC или Motorola, вы также можете изучить вопрос возможности его разблокировки на сайте HTC или Motorola. Если он не поддерживает разблокировку, придется использовать неофициальные методы разблокировки или рутирования – их, как правило, можно найти на форумах XDA Developers.
Если ваш телефон поддерживает более официальные пути разблокировки – читайте дальше.
Шаг 0: Делаем резервную копию всего ценного
Прежде чем мы приступим, важно знать: этот процесс сотрет все данные. Так что если у вас есть фото или еще какие-то ценные для вас файлы, сохраните их на компьютер. Кроме того, если вы хотите сохранить настройки приложений, используйте функции экспорта настроек, чтобы сохранить их в backup-файлы, и эти файлы тоже перенесите на компьютер.
И вот еще подсказка лично от меня: если я твердо уверен, что буду рутировать телефон, я разблокирую загрузчик как можно быстрее после его покупки. Тогда не придется тратить время на настройки только для того, чтобы через несколько дней все стереть и настраивать по новой. Так что если вы любитель копаться в глубоких настройках Android и намереваетесь рутировать телефон, лучше разблокируйте его сразу, до возни с настройками.
Когда вы сделали все необходимые резервные копии, можно продолжать
Шаг 1: устанавливаем Android SDK и драйверы телефона
Вам понадобятся две вещи: Android Debug Bridge – инструмент командной строки для компьютера, который позволяет связать компьютер с телефоном, и USB-драйверы для телефона. Даже если вы их уже устанавливали прежде, установите последние версии.
- Откройте страницу загрузки Android SDK и прокрутите вниз до раздела “SDK Tools Only”. Загрузите ZIP-архив для вашей платформы и распакуйте туда, где вы желаете сохранить файлы ADB.
- Запустите SDK Manager и снимите выделение со всего, кроме “Android SDK Platform-tools”. Если у вас телефон Nexus, можете также отметить “Google USB Driver”, чтобы загрузить драйверы от Google.
- После завершения установки закройте SDK Manager.
- Установите USB-драйверы для своего телефона. Их можно найти на сайте производителя телефона (например, Motorola или HTC). Если у вас Nexus, можете установить Google-драйверы, которые загрузили в шаге 2.
- Если компьютер сообщит, что нужна перезагрузка, перезагрузите его.
Включите телефон и подключите его к компьютеру USB-кабелем. Откройте папку Platform-tools в папке Android SDK и, зажав Shift, кликните правой кнопкой на пустом месте. Выберите «Открыть окно команд» и введите следующую команду:
Если показывается серийный номер, ваше устройство распознано, и можно продолжать процедуру. Если нет, убедитесь, что вы в точности следовали вышеприведенным шагам.
Шаг 2: включение отладки по USB
Далее нужно включить кое-какие функции на телефоне. Откройте панель приложений, нажмите настройки и далее «О телефоне». Прокрутите вниз и нажмите «Номер сборки» семь раз. Вы увидите сообщение, гласящее, что вы стали разработчиком.
Вернитесь на главную страницу настроек, и вы увидите новый пункт – «Для разработчиков». Откройте его и активируйте «Разблокировка OEM», если этот пункт есть (если его нет, ничего страшного – он необходим только на некоторых телефонах).
После этого подключите телефон к компьютеру. На телефоне должно появиться всплывающее окошко «Разрешить отладку по USB?». Отметьте «Всегда разрешать на данном ПК» и нажмите ОК.
Шаг 3: получаем ключ разблокировки (для телефонов кроме Nexus)
Если у вас Nexus, этот шаг вы можете пропустить. Владельцам других устройств, возможно, предстоит проделать еще некоторые действия.
Откройте страницу разблокировки загрузчика производителя вашего телефона, выберите свое устройство (если необходимо) и авторизуйтесь либо создайте аккаунт.
Дальнейшие действия несколько различаются в зависимости от того, какой у вас телефон, но на сайте производителя должны быть указания, что делать дальше. А делать нужно в общем и целом следующее: Во-первых, отключите телефон и включите в режиме быстрой загрузки (Fastboot). На разных телефонах это делается немного по-разному, но на большинстве современных устройств просто зажмите кнопки «питание» и «громкость вниз» на 10 секунд. Отпустите кнопки, и телефон загрузится в режиме Fastboot (владельцам HTC нужно сначала выбрать «Fastboot» кнопкой «громкость вниз» и нажать кнопку питания, чтобы подтвердить выбор). Больше сведений по этому процессу вы наверняка найдете поиском в Google, что и рекомендуется сделать, прежде чем продолжать.
Подключите телефон к компьютеру USB-кабелем. Телефон покажет, что устройство подключено. На компьютере откройте папку Platform-tools в папке Android SDK и, зажав Shift, кликните правой кнопкой на пустом месте. Выберите «Открыть окно команд» и используйте открывшееся окно команд, чтобы получить ключ разблокировки в соответствии с инструкциями производителя вашего телефона (например, для телефонов Motorola это команда fastboot oem get_unlock_data, для HTC – fastboot oem get_identifier_token).
Окно команд выдаст токен в виде очень длинной строки символов. Выберите ее, скопируйте и вставьте в соответствующий бокс на сайте производителя (без пробелов, это важно!) и отправьте заявку. Если ваше устройство можно разблокировать, вы получите письмо с ключом или файлом, который будете использовать в следующем шаге.
Если ваше устройство нельзя разблокировать, вы получите сообщение об этом. Если хотите получить root-доступ или прошить ROM, используйте неофициальные методы – их описания вы найдете на ресурсах вроде XDA Developers.
Шаг 4: разблокируем телефон
Теперь все готово, чтобы произвести разблокировку. Если телефон по-прежнему в режиме Fastboot, запустите команду, приведенную ниже. Если нет, отключите телефон и зажмите кнопки «питание» и «громкость вниз» на 10 секунд. Отпустите, и телефон загрузится в режиме Fastboot (владельцам HTC нужно сначала выбрать «Fastboot» кнопкой «громкость вниз» и нажать кнопку питания, чтобы подтвердить выбор). На компьютере откройте папку Platform-tools в папке Android SDK и, зажав Shift, кликните правой кнопкой на пустом месте. Выберите «Открыть окно команд».
Чтобы разблокировать устройство, нужно ввести одну простую команду. Для большинства Nexus’ов команда будет следующая:
fastboot oem unlock
Если у вас более новый Nexus, например, 5X или 6P, команда будет немного другая:
fastboot flashing unlock
Если у вас не Nexus, производитель вашего устройства сообщит вам, какую команду вводить. Например, для устройств Motorola нужно ввести fastboot oem unlock UNIQUE_KEY, используя уникальный ключ из полученного вами письма. Для устройств HTC введите fastboot oem unlocktoken Unlock_code.bin, используя файл Unlock_code.bin, полученный вами от HTC.
После запуска команды телефон может спросить, действительно ли вы хотите разблокировать. Подтвердите с помощью кнопки громкости.
Закончив, используйте экранное меню, чтобы перезагрузить телефон (либо запустите команду fastboot reboot с компьютера). Если все сделано правильно, в начале загрузки вы увидите сообщение, говорящее о том, что загрузчик разблокирован, и через несколько секунд должен загрузиться Android. Важно, позволить Android загрузить, прежде чем делать что-то еще, например, прошивать кастомное рекавери.
Поздравляем, вы разблокировали свой телефон! С первого взгляда вы не увидите существенных отличий, но разблокировка загрузчика открывает вам возможности root-доступа и прошивки кастомного рекавери.