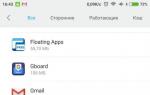Программа установки копирует файлы очень долго. Программа для ускорения записи данных на флешку
Для этого нужно было файлы перемещать, копировать и удалять на разных разделах двух жестких дисков.
Windows 7 установил года 2 назад, второй ОС после XP, но пользовался ей мало. Примерно с полгода начал пользоваться активно и вот сейчас заметил этот глюк.
Короче, неимоверно долго копируются и удаляются файлы. Удалял 2 Гб фотографий и на это ушло часа 2. Это просто нереально долго. С чем это связано?
Оказалось, на Windows 7 - это обычное явление. Скорость копирования реально меньше раза в 3-5, чем в XP. Оказывается, это специально сделано в настройках Вин 7 по умолчанию. Зачем это сделано? Непонятно. Как всегда, только на словах у разработчиков все хорошо, а на деле...
Пришлось погуглить. Выяснилось, что затрачивается куча времени на копирование и удаление из-за вычислений, которые происходят в результате работы встроенной функции, задача которой - непрерывно сравнивать минимальный объем информации конкретного файла с ним-же, но уже переданным.
В уверяют, что это сделано для ускорения копирования. Мда, хорошее "ускорение", ничего не скажешь.
Вот же, оптимизаторы хреновы. Взять-бы этого Гейтса и мордой об асфальт. Вместо того, чтобы идти вперед и совершенствовать систему, они все усложняют и винда 7 работает хуже XP в некоторых случаях.
К счастью, вся эта херня лечится. И лечится довольно просто, если знать что и где настраивать. Надо нажать на кнопку "Пуск" внизу слева, а затем нажать "Панель управления". Тут проблем не возникнет. Далее, делаем, как на скринах.



Убираем галку
Нажимаем "Программы", затем "Программы и компоненты", затем "Включение и отключение компонентов Windows". На скриншотах указано куда нажимать. После появится окно, в котором надо прокрутить вниз и убрать галочку с пункта "Удалённое разностное сжатие". Нажимаем Ок. И ждем пока произойдут изменения.
После этого стало все гораздо шустрей. По ощущениям, также, как и на XP.
На Win XP такой ерунды не замечал: все копируется и удаляется быстро. Висту не ставил никогда, поэтому не знаю, но скорее всего, если там есть такая-же проблема, то будет лечиться, как на 7.
Кстати, в окне, где убирали галочку с пункта "Удалённое разностное сжатие" можно поэкспериментировать и попробовать снять галочки с некоторых других служб, вдруг пойдет на пользу.
Проблему с медленным копированием файлов мы решили, но Windows 7 полна загадок. Например, я до сих пор не в состоянии настроить работу наушников с передней панели системного блока, что на XP делается на раз-два. На XP я ввожу ПК в состояние сна на ночь. На 7-ке, что-бы я ни делал, это не получается.Все манипуляции с режимом гибернации и т.п. не приносят успеха. Недавно пришлось решать проблему с .
Создав геморройную, неинтуитивно понятную систему настроек в Win 7, Микрософт сами себе подложили свинью, потому что, кроме Винды есть ведь и другие решения и у людей есть выбор. А люди, по странному стечению обстоятельств, любят понятные и легкие в управлении вещи. Есть над чем задуматься ребяткам из Микрософт.
Три операционные системы на компьютере, возможно или нет? .
07.01.2017, 07:06
Очень медленно копируются файлы с одного диска на другой (около 1mb в секунду). Один диск - внешний жесткий диск, подключается к компу через USB; второй - внутренний жесткий диск (sata).
Windows 7 (со всеми обновлениями).
Примечательно, что чаще всего когда начинается копирование сначала скоростью высокая (около 60mb\сек), но потом падает...
С чем может быть связано, как исправить?
P.s. забавно, что с инета качаются файлы со скоростью 3-4 mb\сек)
07.01.2017, 08:41
Уважаемый, Вам же уже отвечали в 2007м году тут h**p://forum.ru-board.com/topic.cgi?forum=62&active=&topic=30417
Google еще так сказал:
Антивирь стоит или нет???
07.01.2017, 09:17
про UAC и Aero - гонево абсолютное.
да и вообще, гугль в данном случае процитировал какого-то дилетанта.
В первую очередь, коль речь идет о USB, возникает вопрос о том на какой скорости само устройство подключено.
следующее - какие файлы копируем. если это куча файлов по нескольку байт - будет копироваться именно так:
всего когда начинается копирование сначала скоростью высокая (около 60mb\сек), но потом падает..
пока кэши набиваются - скорость высокая, как только начинается реальная запись - скорость падает (это если гнать на USB).
Тотал Коммандер работает по точно такому же принципу (хоть и своими средствами), так что сомневаюсь что сильно изменит картину.
Pps. предпоследний абзац про "барахло в одной папке" - рыдал:facepalm: и бился головой об стену. поврежденные файлы не возникают от того что их много в одной директории, и тем паче из-за того что их переименовали. Того, кто этот бред написал, следует сжечь на костре. Да и вообще, сами по себе битые файлы на процесс копирования не влияют. Ибо с точки зренья как физики, так и логики процесса - копирование есть перенос групп нулей и единиц из одного места в другое, и пофиг что эти нули и единицы образуют. На копирование в данном случае могут влиять ошибки файловой системы, а это отнюдь не одно и то же. Jaded, ты сам-то этот бред читал прежде чем в пост сунуть?
Earcher, под кнопкой "Создать новую тему" в объявах:Для тех, кто в бронепоезде: раздел по Висте, Семерке и 2008 - отдельно! (https://www..php?f=2&a=169)
погон навесить? :mad:
07.01.2017, 09:23
Файлы большие по объему (от 100мб до 8 гб).
07.01.2017, 09:44
Проверить USB-винт на предмет копирования на другом компе.
Если тоже самое - как минимум просканировать на предмет ошибок файловой системы и поверхности, а лучше - переформатировать в режиме полного формата (имеющиеся данные будут уничтожены).
Если не помогло - проверить тот же процесс с другим USB-винтом, если там всё норм - выкинуть этот антиквариат. Судя по копипасте аж 2007, - ему самое место на помойке.
07.01.2017, 10:43
ты сам-то этот бред читал прежде чем в пост сунуть?
Признаюсь прочитал по диагонали, считаю саму по себе тему мусорной ибо раз человек за 10 лет не нашел ответа на свой вопрос...
Добавлено через 5 минут
Версию USB не знаю как посмотреть, но точно не 3.0.
Также определить тип USB порта можно по внешнему виду коннектора и кабеля, порт USB 3.0 имеет синего цвета пластинку и большее количество входящих контактов.
И вообще не имея конфиги компа, гаданием занимаемся на кофейной гуще
07.01.2017, 10:56
в 2007м году USB-3 не было в природе (https://ru.wikipedia.org/wiki/USB#USB_3.0). Разница же между USB-1 и USB-2 в контексте "около 1mb в секунду" является более актуальной для рассмотрения.
А так, да, при таких вводных данных - тема для телепатов.
07.01.2017, 11:44
Проверил скорость в безопасном режиме, стабильно 16мб\сек! странно. почему же в обычном режиме так медленно
>порт USB 3.0 имеет синего цвета пластинку
я это знаю, потому и сказал, что точно не 3.0.
P.s. "13-12-2007" это дата регистрации на форуме, а не дата сообщения
07.01.2017, 11:51
p.s. "13-12-2007" это дата регистрации на форуме, а не дата сообщения
Досмотрел, приношу извинения.
Антивирус включен?
07.01.2017, 12:21
антивирус не должен сканировать файлы 8гб. нормально настроенный по крайней мере.
13-12-2007" это дата регистрации на форуме, а не дата сообщения
тьфу ты, и я тоже повёлся.
в любом случае, скорость 1 мб/с - это скорость USB-1, тут хотя бы до USB-2 добраться.
Почему же в обычном режиме так медленнопопробовать удалить данное устройство через диспетчер устройств и установить заново.
07.01.2017, 12:39
Я бы вообще попробовал винт из коробки извлечь и напрямую на материнку посадить и посмотреть за поведением.
07.01.2017, 12:50
Jaded, не каждый USB-винт имеет стандартные коннекторы. это во-первых. а во-вторых, если в safe-mode скорость относительно нормальная, то это явно свидетельствует о том, что неполадки в области логики и обслуживания USB операционкой, а сама железка не при чём.
07.01.2017, 12:58
Антивирус включен?
Про это нам пока не ответил многоуважаемый
07.01.2017, 14:21
Антивирус отключен.
Фаерволл windows отключил (службу), перезагрузился, вроде заработало 16мб/сек. ещё пару раз перезагрузился - всё так же, 1mb\сек(
Чтож его тормозит то. уже всё облазил
> попробовать удалить данное устройство через
> диспетчер устройств и установить заново.
попробовал, не помогло.
Добавлено через 2 минуты
Внешний жесткий диск - Seagate BUP Slim BK USB Device (по usb подключается).
Согласен с Plague, раз в безопасном режиме нормально работает, значит дело не в железе
---
отключение outpost firewall тоже не помогло
07.01.2017, 15:18
Seagate BUP Slim BK USB Device
Можно модель уточнить?
И, если подключается винт не "двухвостым" кабелем - вся проблема может быть в нехватке питания. Именно на это очень похоже: при нехватке питания USB2-устройства либо автоматом заводятся сразу на USB1, либо переводятся в этот режим виндой вследствие ошибок чтения/записи чуть позже. Многие USB2-винчестеры без внешнего питания не зря изначально комплектовались штатным двухвостым кабелем...
А нехватка питания от USB-порта может, в свою очередь, быть вызвана, например, деградацией цепей питания на материнской плате компа (или выдаваемого на неё БП напряжения +5V). Ну и до кучи - проблемы могут быть и от использования длинных кабелей (родные шнурки у винчестеров всегда короткие), и от подключения его в передний/верхний порт на корпусе (а не в задний, который непосредственно на материнке)...
07.01.2017, 19:51
Borland как тогда объяснить, что в безопасном режиме всё ок?
Seagate BUP Slim BK USB Device - SRD00F1. Кабель "однохвостый".
07.01.2017, 21:10
как тогда объяснить, что в безопасном режиме всё ок?
В безопасном режиме и энергопотребление у компа несколько меньше (т.е. может "больше доставаться" USB), и ОС работает несколько по-другому, и софт/драйверы далеко не все загружаются...
SRD00F1
Оно обозначением модели служить не может, поскольку "под ним проходят" продукты от древнейших HDD с USB2 и до самых современных SSD с USB3. Из диспетчера устройств списано?..
Кабель "однохвостый"
Ну, я бы начал с того, что нашёл бы "двухвостый". Они даже под USB3 выпускаются...
С другой стороны, если проблема не в питании, а где-то в софте - обычно проще переустановить ОС с нуля, нежели доискиваться до причины и устранять непосредственно её. А ещё проще и быстрее - откатить к резервной копии, сделанной до возникновения проблемы...
07.01.2017, 22:50
а где-то в свойствах оно разве не пишет на какой скорости подключено?
опять же, для уменьшения просадки питания можно наверно другие дивайсы поотрубать. я это к тому, что лучше всё-таки локализовать проблему прежде чем начинать новые питальники покупать и сносить систему.
07.01.2017, 23:12
где-то в свойствах оно разве не пишет на какой скорости подключено?
Нет, насколько я знаю. Пишет только "устройство может работать быстрее" при разности штатных скоростей порта и устройства. При втыкании USB3 в USB2-порт. Да и то только если видит в наличии USB3-порт, не увидит - промолчит.
Как решить проблему с медленным копированием данных на флешку?
Рассмотрим распространенные причины этой проблемы и поговорим о способах ее решения.
1. Производительность флешки
Если с компьютером все в порядке, виновником медленного процесса передачи файлов на флешку, соответственно, является последняя. Бюджетные флешки, как правило, не могут похвастаться внушительной скоростью записи данных. И скорость в 5-7 Мб/с при интерфейсе подключения USB 2.0 для таковых может быть обычным явлением. Протестировать скорость записи данных флешки можно с помощью Windows-программ для тестирования скорости жестких дисков , в частности, посредством популярной утилиты CrystalDiskMark. Больше той скорости, что покажут тесты флешки, не стоит ожидать от нее на деле.
2. USB-порты компьютера
Приобретенная в расчете на более быструю запись данных флешка USB 3.0 будет работать точно так же, как и флешка USB 2.0, если только этот интерфейс поддерживается компьютером, а USB 3.0 – нет. Флешку будет ограничивать скорость работы порта. Чтобы при копировании данных получить производительность интерфейса USB 3.0, им должны быть оборудованы USB-порты компьютера. Это же касается и ситуации, когда накопитель USB 3.0 или 2.0 подключается к порту USB 1.0. О том, что флешка подключена к низкоскоростному порту USB 1.0, Windows, как правило, сразу же сообщает системным уведомлением: мол, это устройство может работать быстрее, если оно подключится к порту USB 2.0.
Если данные медленно копируются на флешку, которая подсоединена к USB-порту на передней панели корпуса ПК, можно протестировать ее скорость работы в условиях подключения к USB-портам материнской платы сзади корпуса. Может быть так, что на переднюю панель корпуса выведены порты USB 2.0 или 1.0, тогда как порты материнской платы предусматривают интерфейсы USB 3.0 или 2.0.
Подобно USB-портам, ограничивающим своими возможностями скорость записи данных, урезать скорость копирования файлов могут USB-удлинители. Если USB-удлинитель предусматривает интерфейс USB 2.0, он своей предельной пропускной способностью ограничит скорость работы интерфейса USB 3.0 флешки и USB-порта компьютера.
3. Слабая аппаратная начинка компьютера
На старых или бюджетных моделях компьютеров медленная запись данных на флешку может быть обусловлена слабой аппаратной начинкой, в частности, малым объемом оперативной памяти или медленным жестким диском. В таком случае поможет только апгрейд компьютера.
4. Драйверы
Медленное копирование данных на флешку может быть следствием некорректно установленных драйверов USB. В этом случае можно либо обновить драйверы материнской платы, либо переустановить драйверы USB-контроллеров. Обновление драйверов материнской платы можно провести вручную, скачав нужные инсталляторы с официального сайта платы или ноутбука, а можно это дело поручить специальным программам – менеджерам установки драйверов. В числе таковых: DriverMax, Auslogics Driver Updater, SlimDrivers, Advanced Driver Updater и т.п.
Обновитесь до USB 3.0
Новейший стандарт USB - USB 3.0 - появился несколько лет назад, но многие люди до сих пор используют устройства с интерфейсом 2.0. Причина этого во многом связана с тем, что диски с USB 3.0, как правило, дороже, и многие магазины предлагают большой выбор дисков с интерфейсом 2.0, потому что они более доступны и, как следствие, более популярны.

Однако переход на USB 3.0 требует гораздо больше, чем просто приобретение накопителя с соответствующим интерфейсом. Компьютер также должен обладать портом USB 3.0. Пользователи настольных компьютеров могут купить новую материнскую плату, а владельцы ноутбуков могут обновиться с помощью ExpressCard, однако, многие ноутбуки не поддерживают эту функцию, так что у вас, возможно, нет другого выбора, кроме как купить совершенно новую систему.
Замените старый диск на новый
Никто не станет спорить, что флешка - очень удобное устройство. Места она занимает мало, а загрузить на нее можно достаточно, намного больше чем на диск. К сожалению, загрузить файлы не всегда получается быстро. В чем же проблема, как ускорить флешку? Решений здесь несколько. И дело может быть вовсе не в накопителе, а в компьютере. А теперь обо всем расскажем подробнее.
Первое действие
Для начала стоит убедиться, что все системы компьютера работают нормально. Иногда возникает необходимость переустановить систему, если в работе ПК есть сбои. Также особое внимание стоит уделить установке драйверов на USB порта. Их можно скачать в интернете или найти на установочных дисках к устройствам, что подключаются через USB. Более быстрыми считаются драйвера, которые записаны на дисках, выпущенных после 2008 года. На официальном сайте вашей материнской платы можно обновить драйвера, если возникла такая надобность.
Второе действие
Теперь в BIOSе установим максимальную скорость. Как это сделать? При запуске компьютера сразу нажимаем клавишу «Del» или «F10» (F2). Находим «USB Configuration», выбираем. Здесь нам надо активировать USB 2.0 Controller. Для этого выбираем «enabled». У нас появится пункт – USB Controller Mode, нажимаем «enter», устанавливаем HiSpeed или FullSpeed. При выходе обязательно сохраняем настройки (F10 – Esc). После этого компьютер перезагрузится. Теперь флешнакопитель будет работать с максимальной скоростью.
Третье действие
Еще как ускорить работу флешки? Также очень многое зависит от того, какой у вас тип USB порта. Например, если это USB 1.0, то сделать вы ничего не сможете, разве что купить PCI USB-контроллер. В настоящий момент наиболее часто используют порты типа USB 2.0, а самые быстрые PCI USB 3.0.
Четвертое действие
Если с этим все нормально, надо проверить на полную ли мощность работают все ресурсы ПК. Для этого вызываем диспетчер задач (Ctr-Alt-Delete). Смотрим показания ОП и загрузки процессора. Очень часто «львиную» долю ресурсов занимают антивирусные проверки, что существенно замедляет работу флешки. Тоже самое касается и вредоносных программ.
Пятое действие
Как ни странно многое зависит от того через какой USB порт подключена флешка. Если ОС выдает сообщение, что ваше устройство может работать быстрее, значит, имеет смысл подключить ее через другой разъем. С чем это связано? На передней панели могут устанавливать порты с более низким уровнем, чем на задней. Также не стоит забывать, если вы подключаете флешку через кабель, скорость может быть ниже, нежели у подключения напрямую.
Шестое действие
Если с компьютером все в порядке, значит, надо проверить саму флешку на наличие ошибок. Для этого кликаем по ней правой клавишей мыши. Находим свойства и жмем один раз левой кнопкой мыши. Заходим в раздел «сервис», выбираем «выполнить проверку». В открывшемся окне ставим галочки во всех доступных пунктах. Теперь остается нажать «Запуск» и ждать окончания проверки. Также не лишним будет проверить накопитель на наличие вирусов и отформатировать в обычном режиме. Чтобы сделать последнее, выполняем следующие действия: жмем на флешку правой клавишей – форматировать – быстрая очистка – начать. Только не забудьте, что после этой процедуры с флешки удалятся все имеющиеся на ней файлы. Поэтому, будет разумнее скопировать все на компьютер, а потом уже форматировать.
Седьмое действие
И последнее, как ускорить копирование на флешку. Для этого нам придется изменить файловую систему накопителя. Обычно при покупке на ней установлена FAT32 или просто FAT. Они не очень удобны для работы с файлами большого объема и флешками большой емкости. Для этого наиболее подходит система NTFS, которая считается наиболее удобной и надежной. Делается это следующим образом: кликаем правой клавишей по флешке, выбираем форматировать. В открывшемся окне меняем файловую систему на NTFS, а также размер кластера. Изначально он равен 4К, ставим больший, (максимальная величина 64К) и жмем начать. Ничего сложного нет.
Теперь вы знаете, как ускорить работу флешки. Главное, найти, в чем проблема, а потом уж ее решать. Но иногда все же бывает, что флешка просто бракованная или вышла из строя. В этой ситуации ее можно только поменять.
Передача данных с жесткого диска компьютера на внешний накопитель и наоборот – это, пожалуй, одна из наиболее распространенных задач, которую регулярно выполняет каждый пользователь ПК. Фотографии, видео, музыка, документы, резервные копии данных и другие важные файлы – все это мы практически каждый день копируем туда и обратно, иногда даже по нескольку раз на дню.
Уверен, каждый из вас не понаслышке знает, как сильно раздражает низкая скорость передачи данных. Никто из вас не будет с восторгом смотреть на, как несколько гигабайт информации копируются уже в течение 10 минут, а вы при этом куда-то опаздываете. К нашей радости, есть несколько простых способов увеличить скорости передачи.
Включите политику «Оптимальная производительность» для вашего USB-накопителя
Для всех USB-накопителей операционная система Windows по умолчанию использует политику «Быстрое удаление». В этом режиме отключается кэширование записей, что замедляет скорость передачи данных, но позволяет извлекать устройство без использования функции «Безопасное извлечение устройства».
Чтобы активировать политику «Оптимальная производительность», откройте «Диспетчер устройств», разверните в нем дерево «Дисковые устройства», а затем найдите свой USB-диск (он должен быть подключен к ПК). Теперь дважды щелкните на нем левой кнопкой мыши и в появившемся окне перейдите на вкладку «Политика». Далее выберете параметр «Оптимальная производительность», а затем нажмите кнопку «OK».

Помните, если вы включите эту политику, каждый раз перед отсоединением USB-накопителя от компьютера вам придется использовать функцию «Безопасное извлечение устройства». Невыполнение этого требования может привести к потере данных. Чтобы сделать этот процесс проще, вы можете создать на рабочем столе ярлык, который позволит вам мгновенно открывать меню «Безопасное извлечение устройства».
Для этого щелкните правой кнопкой мыши на рабочем столе и создайте новый ярлык, а в качестве расположения объекта укажите следующую строку:
%windir%\System32\control.exe hotplug.dll
Измените файловую систему
Файловая система, используемая для накопителя, также может оказывать влияние на производительность.
Если у вас Windows, используйте для вашего накопителя файловую систему NTFS с размером единицы распределения 64 кб. Это самая быстрая конфигурация для современного ПК с Windows. Если USB-накопитель используется на компьютерах с Mac OS X или Linux, правильным выбором будет FAT32 с размером единицы распределения 64 кб.

Отформатировать диск из-под Windows очень просто. Откройте окно «Мой компьютер» (или «Этот компьютер», если у вас Windows 8), в списке устройств щелкните правой кнопкой мыши на вашем USB-диске и в выберете «Форматировать». Так вы откроете меню, в котором можно изменить файловую систему и размер единицы распределения. Выберете то, что вам нужно и нажмите «Начать». Помните, что форматирование уничтожит все файлы, хранящиеся на диске, так что прежде, чем вы начнете, убедитесь, что на нем нет ничего важно.
Отключите Legacy Mode в BIOS
Чрезвычайно низкая скорость передачи иногда может быть вызвана особенностью BIOS под названием USB Legacy Mode. Эта функция предназначена для обеспечения совместимости со старыми USB-устройствами, которые иначе не смогли бы работать, но также USB Legacy Mode может ограничивать скорость передачи данных.
Порядок действий при отключении Legacy Mode будет зависеть от вашей материнской платы, но несколько рекомендаций я все же могу дать. Во-первых, вам нужно войти в BIOS, что на большинстве компьютеров выполняется путем нажатия кнопки F12 или Del при запуске компьютера. Когда вы попадете в BIOS, перейдите в раздел «Advanced» (или «Drives»), а затем найдите параметр «Legacy USB Support». Он будет либо отключен, либо включен; если он включен, отключите его. Далее сохраните настройки и перезагрузите компьютер. За более подробными инструкциями вы можете обратиться на сайт технической поддержки компании, которая выпустила вашу материнскую плату.
Обратите внимание, что отключение этого параметра может привести к тому, что некоторые старые устройства, в частности, клавиатуры и мыши, не будут работать.
Обновитесь до USB 3.0
Новейший стандарт USB – USB 3.0 – появился несколько лет назад, но многие люди до сих пор используют устройства с интерфейсом 2.0. Причина этого во многом связана с тем, что диски с USB 3.0, как правило, дороже, и многие магазины предлагают большой выбор дисков с интерфейсом 2.0, потому что они более доступны и, как следствие, более популярны.

Однако переход на USB 3.0 требует гораздо больше, чем просто приобретение накопителя с соответствующим интерфейсом. Компьютер также должен обладать портом USB 3.0. Пользователи настольных компьютеров могут купить новую материнскую плату, а владельцы ноутбуков могут обновиться с помощью ExpressCard, однако, многие ноутбуки не поддерживают эту функцию, так что у вас, возможно, нет другого выбора, кроме как купить совершенно новую систему.
Замените старый диск на новый
Со временем USB-накопители становятся медленнее, поскольку повторяющиеся циклы чтения/записи приводят к изнашиванию ячеек памяти. Так что если ваша флэшка очень медленная, и типичные решения не помогают, просто попробуйте купить другую.
На этом все. Надеюсь, все эти советы будут вам полезны.
Большинство людей начинают осознавать, что с Windows что-то не так, когда пытаются скопировать или переместить файлы и видят небольшое зеленое окно с ходом процесса. Ладно бы это окно висело на экране в течение минуты или двух, пока вы копируете большой объем данных, но неужели на перемещение одного маленького файла требуется три минуты или все восемь минут уходит на удаление другого файла? Крошечная «зеленая лента смерти» может быть предвестником аварийного закрытия окна Проводника
Это одна из двух «зеленых лент смерти» в Windows 7, еще одна - индикатор выполнения, появляющийся в верхней части окна Проводника в поле адреса/пути. И что же происходит, спросите вы? Оказывается, Проводник так долго копирует, перемещает или удаляет файлы по нескольким причинам, часть из которых действительно обоснованна. (Это проблема стояла гораздо острее в Vista, но осталась и в Windows 7.)
Во-первых, Проводнику необходимо время на предварительное сканирование файлов и папок, которые вы" собираетесь копировать, перемещать и т. д., и на проверку возможных конфликтов, совпадающих файлов или проблем с безопасностью, которые требуют вмешательства пользователя. Поэтому вы видите это изящное окно подтверждения для 34 конфликтов только единожды, а не 34 отдельных подтверждения, которые вам приходилось получать в ХР и более ранних версиях Windows.
Если вы копируете медиафайлы (например, фотографии, видео, документы PDF), то увидите эскизы предварительного просмотра, которые могут помочь. Вы даже можете щелкнуть правой кнопкой мыши прямо на эскизе в окне, если хотите поработать с файлами без приостановки операции. Более того, можно выбрать копирование или перемещение файла без замены оригинала, а с переименованием файла.
Недостаток же состоит в том, что при подготовке окна подтверждения Проводник должен задержать операцию с файлом. В зависимости от того, что он обнаружит, это может занять вечность. Одной из главных причин задержки является побочный эффект от работы системы управления учетными записями пользователей, той самой «функции* безопасности.
которая превращает экран в черный квадрат, спрашивая у вас разрешения внести изменение. Естественно, Проводник должен проверить каждый файл, который вы копируете, чтобы убедиться, что у вас есть разрешение на его копирование, после чего проверить место назначения, чтобы убедиться, что у вас есть разрешение на помещение туда файла. Некоторые способы того, как снять эти ограничения, описаны в разделе «Управление UAC».
Таким же образом, если вы копируете файл через сеть, Windows обязана провести некоторую разведку для обеспечения безопасности, и в зависимости от скорости сетевого подключения, это может занять достаточно длительное время.
Но не только проверка безопасности виновата в низкой производительности этой функции; существует и проблема эскизов. Как описано в разделе «Зеленая лента смерти», существует несколько причин, которые могут заставить Проводник зависнуть или даже привести к его аварийному закрытию, и если одна из них затронет копию Проводника, которую вы используете, то окно выделения может просто висеть на экране целую вечность. Как только вы устраните проблемы, операции копирования, перемещения или удаления станут выполняться намного быстрее.
Скажите почему у меня так медленно ко пируются файлы с одного раздела жёсткого диска на другой, я уже не говорю про копирование файлов на флешку. Мне кажется, что скорость ничем не выше чем в операционной системе Vista. Мне приходится много работать с фотографиями и одну большую папку я вообще никуда перенести не могу, копирование обрывается на середине процесса и висит до бесконечности, самое главное переустановка семёрки вопрос не решило, на чистой системе без программ копирование файлов производилось чуть быстрее. На форумах кто-что говорит, а главное кроме Total Commander ничего предложить не могут. Вот скачивание файлов по сети, меня устраивает. Скажите. как можно поправить ситуацию в моём случае?
Медленно копируются файлы
Да есть такая проблема, ещё давным-давно, когда мы только тестировали вышедшую бета-версию , многие про это говорили, но потом перестали. И на самом деле в Windows 7 довольно медленно копируются файлы с одного раздела винчестера на другой, да и на переносные носители немного быстрее чем в Vista. Файловые менеджеры вопрос решают не совсем и дело это в первую очередь связано с повышением безопасности в Windows 7.
- Во первых не для кого не секрет, что сильно влияет на копирование файлов встроенные средства безопасности Windows 7, а именно контроль учётных записей , ведь он проверяет практически всё что происходит в операционной системе.
- Вдруг копирующийся вами файл вовсе вам не принадлежит или у вас нет прав на его изменение и работу с ним. Во вторых, на проводник участвующий непосредственно в копировании файлов, ложится очень сложная задача, ведь в семёрке есть интерфейс Aero. Лично я сам пробовал отключать его частично и полностью в Параметрах быстродействия и убедился в том, что при отключении некоторых эффектов, быстродействие в общем увеличивается, можете почитать у нас .
В интернете не раз высказывалось мнение, что на медленное копи
рование файлов
может влиять включенный эффект в Параметрах быстродействия - Отображать эскизы вместо значков
, так как вашей операционной системе нужно вместо простого значка файла отобразить его эскиз, согласен с этим мнением, но вообще данный эффект считаю удобным и он у меня включен.
Что касается невозможности скопировать вами какую-то папку с фотографиями или фильмами, подумайте, может данные файлы сейчас используются другой программой, например торрент клиентом, закройте её и попробуйте копирование заново.
Один мой знакомый хранил всё своё барахло в одной большой папке, это были файлы всевозможных форматов AVI, XML, docx , iso, jpg. Папка была очень большая и всё в ней было перепутано, там были не до конца скачанные фильмы и так далее. Он даже сам иногда для эксперимента менял расширения видео файлам, когда не мог открыть их к примеру в нужной ему программе, естественно весь этот хаос, проводник Windows 7 терпеть не мог и копирование всей этой папки на переносной винчестер , всегда зависало на середине и ни разу у нас не закончилось удачей. Только когда мы навели в ней генеральную уборку и все повреждённые файлы просто удалили, нам удалось её скопировать. Так что на компьютере друзья у вас всегда должен быть порядок.
Ну и под конец скажу что использование файлового менеджера, например Total Commander при копировании файлов в Windows 7 несомненно немного поможет.