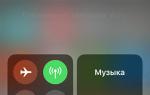Планшет самсунг галакси таб 3 инструкция по применению. Работа с южнокорейскими планшетными устройствами
Уже многие, наверное, познакомились с таким гаджетом, как планшет. Кто-то приобрел его для личного пользования, кто-то - как подарок близким, но у всех без исключения был первый опыт работы с ним. И если вы являетесь счастливым обладателем электронного устройства и одним из тех, кто хотел бы разобраться, с чего начать работу на вашем планшете и что необходимо делать для качественной его эксплуатации, - .
Сейчас самой распространенной установленной . Если вам не пришлось ранее (например, на смартфоне) сталкиваться с этой операционной системой, возможно, сначала управление может показаться вам очень сложным и запутанным. Но это лишь первое впечатление, которое зачастую является весьма обманчивым.
На самом же деле в работе с ней нет совершенно ничего сложного, просто незнание поначалу пугает всех нас. А разобравшись, вы увидите сами, что Android - простая и эффективная операционная система. Для этого и существует для чайников, к которым планшет попал в руки впервые.

С чего начать?
Начните с прочтения инструкции пользователя. Тут вы сможете найти описание самых необходимых для работы моментов, которые помогут составить некоторое элементарное представление о том, как включить планшет, и т. д. Даже если у вас уже есть небольшой опыт использования гаджетов с системой Андроид, то вполне возможно, вы почерпнете для себя еще что-нибудь важное и интересное, о чем не знали.
Молодежь сегодня интуитивно может справиться с задачей эксплуатации планшета. А вот представителям старшей возрастной категории пользователей приходится потратить больше времени для . Но планшеты с Андроид для чайников также подойдут, и уже через короткое время каждый будет уверенно использовать этот гаджет.
Включаем планшет
Производится это действие чаще всего кнопкой на боковой панели устройства. Ею же выполняется блокировка экрана включенного планшета. На экране вы увидите множество иконок, многие из которых представляют сервисы корпорации Google, так как именно ей принадлежит операционная система Android. Большинство этих сервисов начнёт работать лишь после того, как .
 Большинство сервисов начинает работать после включения планшета или подключения его к Интернету
Большинство сервисов начинает работать после включения планшета или подключения его к Интернету
Подключение планшета к Интернету через Wi-Fi
Наиболее распространённое использование планшета - это выход в Интернет. Для того чтобы все приложения и сервисы на вашем планшете заработали, следует подключиться к Сети.
Сейчас на каждом планшете, который поступает в продажу, есть встроенный модуль Wi-Fi. Если у вас дома есть или вы находитесь в месте, где беспроводная сеть работает, то делаем следующее:
- находим в меню планшета иконку «настройки»;
- выбираем пункт Wi-Fi или «беспроводные сети» и активируем;
- перед вами появится список доступных сетей Wi-Fi, из которого выбираем необходимую и вводим пароль, если это потребуется.
Теперь планшет должен будет подключиться к Интернету. Понять, что это соединение произошло, вы можете по мигающему значку вверху экрана рядом с индикатором батареи и часами.
Выход в Интернет
Осуществляется он так же, как и на стационарном компьютере или ноутбуке. На планшете, возможно, будут установлены несколько интернет-браузеров, например, Opera и Chrome - выбирайте наиболее удобный и привычный для себя.
Вашему Android-устройству доступен магазин Google Play, в котором можно скачать множество разнообразных приложений , программ или игр. Для того чтобы пользоваться этим сервисом бесплатно, требуется создать учетную запись в Google - то есть зарегистрироваться.
Посредством скачивания из Интернета вы сможете обеспечить ваш планшет различными программами, например, для определения погоды, для проигрывания музыки, для мониторинга курса валюты и другими специфическими приложениями.
Настройка собственного удобного меню
 Для комфортного использования настройте меню под собственные нужды и по личным предпочтениям
Для комфортного использования настройте меню под собственные нужды и по личным предпочтениям
Чтобы пользоваться планшетом было как можно проще, настройте его меню под собственные нужды и по личным предпочтениям. Сделать это можно, просто поместив палец на необходимую иконку и перетащив ее в нужное вам место. После вы можете перемещать эти иконки по своему усмотрению по всему рабочему столу.
Наша цель - обеспечить Вам самый быстрый доступ к руководству по эксплуатации устройства Samsung Galaxy Tab 3 SM-T310 . Пользуясь просмотром онлайн Вы можете быстро просмотреть содержание и перейти на страницу, на которой найдете решение своей проблемы с Samsung Galaxy Tab 3 SM-T310 .
Для Вашего удобства
Если просмотр руководства Samsung Galaxy Tab 3 SM-T310 непосредственно на этой странице для Вас неудобен, Вы можете воспользоваться двумя возможными решениями:
- Полноэкранный просмотр -, Чтобы удобно просматривать инструкцию (без скачивания на компьютер) Вы можете использовать режим полноэкранного просмотра. Чтобы запустить просмотр инструкции Samsung Galaxy Tab 3 SM-T310 на полном экране, используйте кнопку Полный экран .
- Скачивание на компьютер - Вы можете также скачать инструкцию Samsung Galaxy Tab 3 SM-T310 на свой компьютер и сохранить ее в своем архиве. Если ты все же не хотите занимать место на своем устройстве, Вы всегда можете скачать ее из ManualsBase.
Руководство по эксплуатации Samsung Galaxy Tab 3 SM-T310
Advertisement
Advertisement
Печатная версия
Многие предпочитают читать документы не на экране, а в печатной версии. Опция распечатки инструкции также предусмотрена и Вы можете воспользоваться ею нажав на ссылку, находящуюся выше - Печатать инструкцию . Вам не обязательно печатать всю инструкцию Samsung Galaxy Tab 3 SM-T310 а только некоторые страницы. Берегите бумагу.
Данный раздел содержит бесплатные инструкции к Samsung Galaxy Tab 2 (10.1), скачав которые любой пользователь сможет изучить функциональность своего планшета. Также в разделе можно ознакомиться с такими материалами, как сервис-мануалы, принципиальные схемы и видео инструкции по разборке Samsung Galaxy Tab 2 (10.1). Подобные пособия предназначены для продвинутых пользователей и помогут им работать над своим телефоном на более высоком уровне, изучая и устраняя имеющиеся неполадки. Видео инструкции и сервис-мануалы для Самсунг Galaxy Tab 2 (10.1) предоставят пользователю подробные сведения и развернутые описания, касающиеся работы над аппаратом.
Все категории
Телефоны
Планшеты
Телевизоры
Мониторы
Ноутбуки
BT-гарнитуры
Фотоаппараты
Умные часы
Плееры
Внимание! Сервис-мануалы, а также принципиальные схемы для Samsung Galaxy Tab 2 (10.1) предназначены только для профессиональных пользователей! Если Вы себя таковым не считаете, не рискуйте и не работайте над своим Самсунг Galaxy Tab 2 (10.1) самостоятельно. В таком случае лучше воспользоваться услугами сертифицированного сервис-центра! При возникновении любых вопросов посещайте наш .
| Модель | Тип | Язык | Размер |
| Кнопка | Функция |
| "Питание" |
|
| "Недавно использованные приложения" |
|
| "Главный экран" |
|
| "Назад" |
|
| "Громкость" |
|
Комплект поставки
В комплект поставки планшета Galaxy Tab Pro 8.4 3G входят следующие компоненты:
- Устройство
- Краткое руководство
- Комплект поставки и набор доступных аксессуаров могут различаться в разных
регионах и определяются поставщиком услуг.
- Поставляемые аксессуары предназначены исключительно для данного устройства и
могут быть несовместимы с другими устройствами.
- Внешний вид изделий и технические характеристики могут быть изменены без
предварительного уведомления.
- Дополнительные аксессуары можно приобрести у местных дилеров компании
Samsung. Перед покупкой убедитесь, что они совместимы с вашим устройством.
- Аксессуары других производителей могут быть несовместимы с данным устройством.
- Применяйте только аксессуары, рекомендованные компанией Samsung. Гарантия не
распространяется на сбои в работе устройства, вызванные нерекомендованными
аксессуарами.
- Доступность любых аксессуаров целиком и полностью зависит от производителя.
Установка SIM- или USIM-карты в планшет Galaxy Tab Pro 8.4 3G
Вставьте SIM- или USIM-карту, полученную у поставщика услуг мобильной связи.
С устройством работают только карты стандарта microSIM.
- Вставьте SIM- или USIM-карту в устройство золотистыми контактами вниз.
- Нажмите на SIM- или USIM-карту до щелчка, чтобы зафиксировать ее в разъеме.

Внимание!
- Не вставляйте карту памяти в разъем для SIM-карты. Если карта памяти была по ошибке вставлена в разъем для SIM-карты, то для ее извлечения обратитесь в сервисный центр Samsung.
- Не теряйте и не позволяйте другим использовать вашу SIM- или USIM-карту. Компания Samsung не несет ответственности за повреждения или неудобства, вызванные утерянной или украденной картой.
Извлечение SIM- или USIM-карты с планшета Galaxy Tab Pro 8.4 3G
- Откройте крышку гнезда для SIM-карты.
- Аккуратно нажимайте на SIM- или USIM-карту, пока она не высвободится из устройства, затем извлеките ее из разъема.
- Закройте крышку гнезда для SIM-карты.

Зарядка аккумулятора
Перед первым использованием устройства необходимо зарядить аккумулятор с помощью зарядного устройства.
Внимание!
Используйте только аккумуляторы, зарядные устройства и кабели, одобренные
компанией Samsung. Использование несовместимых зарядных устройств и кабелей может
привести к взрыву аккумулятора или повреждению устройства.
- Когда заряд аккумулятора подходит к концу, появляется значок пустого аккумулятора.
- При полной разрядке аккумулятора включить устройство невозможно, даже если
подключить его к зарядному устройству. Следует подождать несколько минут, пока
аккумулятор немного зарядится.
- При одновременном использовании нескольких приложений, а также сетевых приложений и приложений, требующих соединения с другими устройствами, аккумулятор разряжается быстрее. Во избежание отключения от сети или разрядки аккумулятора во время передачи данных эти приложения следует всегда запускать при полностью заряженном аккумуляторе.
Подключите кабель USB одним концом к USB адаптеру питания, а другим - к универсальному разъему.

Внимание!
Неправильное подключение зарядного устройства может привести к серьезному
повреждению вашего устройства. Гарантия не распространяется на любые повреждения,
возникшие в результате неправильного использования устройства и аксессуаров.
- Во время зарядки аккумулятора можно пользоваться устройством, но это замедляет
процесс зарядки.
- Если устройство получает нестабильное питание во время зарядки, сенсорный экран
может не реагировать на касания. В этом случае отключите зарядное устройство от
вашего устройства.
- Во время зарядки устройство может нагреваться. Это нормальное явление, не
влияющее на производительность и срок службы устройства. Если аккумулятор
нагреется больше обычного, зарядное устройство может прекратить свою работу.
- При нарушении нормальной работы вашего устройства или зарядного устройства обратитесь в сервисный центр Samsung.
По окончании зарядки отключите ваше устройство от зарядного устройства. Сначала отключите
зарядное устройство от вашего устройства, затем от электрической розетки.
В целях экономии электроэнергии отключайте зарядное устройство, если оно не используется. Зарядное устройство не оснащено выключателем питания, поэтому его нужно отключать от электрической розетки, чтобы прервать процесс зарядки и сэкономить электроэнергию. При использовании устройство должно плотно прилегать к электрической розетке и быть легко доступным.
При зарядке выключенного устройства состояние зарядки аккумулятора можно определить по следующим значкам:

Снижение потребления электроэнергии
- Если устройство не используется, переведите его в спящий режим, нажав кнопку питания.
- Закройте ненужные приложения с помощью диспетчера задач.
- Отключите связь Bluetooth.
- Отключите функцию Wi-Fi.
- Отключите автосинхронизацию приложений.
- Уменьшите время работы подсветки.
- Уменьшите яркость экрана.
Устройство поддерживает карты памяти максимальной емкостью 64 ГБ. Совместимость карт памяти с устройством зависит от типа карты и ее изготовителя.
Внимание!
- Некоторые карты памяти могут быть несовместимы с вашим устройством.
Использование несовместимой карты памяти может повредить устройство, саму карту или данные, хранящиеся на ней. - Вставляйте карту памяти правильной стороной вверх.
- Устройство поддерживает карты памяти с файловой системой FAT и exFAT. Если
вставить карту памяти с файловой системой, отличной от FAT, появится запрос на
форматирование карты.
- При частом удалении и записи данных срок службы карт памяти сокращается.
- При установке карты памяти в устройство файлы, хранящиеся на карте, отображаются в папке SD Memory card .
- Вставьте карту памяти в устройство золотистыми контактами вниз.
- Нажмите на карту до щелчка, чтобы зафиксировать ее в разъеме.

Извлечение карты памяти
Во избежание потери данных отключите карту памяти перед ее извлечением. На главном экране нажмите значок → Настройки → Общие → Память → Отключить карту памяти .
- Откройте крышку разъема для карты памяти.
- Аккуратно нажмите на карту, пока она не высвободится из устройства, затем извлеките карту памяти из разъема.
- Закройте крышку разъема для карты памяти.
Внимание!
Не извлекайте карту памяти во время передачи и получения данных. Это может привести к повреждению или утере данных, а также вызвать повреждения устройства или карты памяти. Компания Samsung не несет ответственности за любые утери, вызванные использованием поврежденных карт памяти, включая утерю данных.
Форматирование карты памяти
После форматирования на ПК карты памяти могут неправильно работать при установке в
устройство. Форматируйте карты памяти только с помощью устройства.
На главном экране нажмите значок → Настройки → Общие → Память → Формат. карту
памяти SD → Формат. карту памяти SD → Удалить все.
Внимание!
При первом включении устройства следуйте инструкциям на экране для настройки устройства.
Чтобы включить устройство, нажмите и удерживайте кнопку питания в течение нескольких секунд.

- В публичных местах следуйте требованиям предупреждающих табличек и указаниям персонала, когда использование беспроводных устройств запрещено, например в самолете или в больнице.
- Чтобы использовать только функции устройства, не требующие подключения к беспроводной сети, нажмите и удерживайте кнопку питания, затем выберите пункт Автономный режим .
Для выключения устройства нажмите и удерживайте кнопку питания, затем выберите пункт Выключение .
Правильное обращение с устройством
Не прикасайтесь к антенне и не закрывайте ее руками или какими-либо предметами. Это может вызвать ухудшение сигнала соединения или разрядку аккумулятора.
Самостоятельное устранение неполадок в планшете Galaxy Tab Pro 8.4 3G
Перед обращением в сервисный центр Samsung попробуйте следующие способы устранения неполадок. Некоторые неполадки могут не возникать на вашем устройстве.
При включении планшета или во время его использования появляется
запрос на ввод одного из следующих кодов:
- Пароль: если включена функция блокировки, необходимо ввести пароль устройства.
- PIN-код: при первом включении устройства или при включенном запросе PIN-кода следует ввести PIN-код, поставляемый с SIM- или USIM-картой. Эту функцию можно отключить в меню блокировки SIM-карты.
- PUK-код : как правило, SIM- или USIM-карта блокируется после нескольких попыток ввода неправильного PIN-кода. В этом случае следует ввести PUK-код, предоставленный поставщиком услуг.
- PIN2-код : при доступе к меню, для которого требуется PIN2-код, введите PIN2-код, который предоставляется вместе с SIM- или USIM-картой. Дополнительную информацию можно получить у поставщика услуг.
На дисплее планшета Galaxy Tab Pro 8.4 3G отображаются сообщения с ошибками сети или сервиса
- В некоторых местах сигнал сети настолько слабый, что использование сетевых функций устройства становится невозможным. Перейдите в место, где сигнал более стабилен. Во время перемещения могут появляться сообщения об ошибке.
- Для использования некоторых функций требуется активировать их. Для получения дополнительных сведений обратитесь к поставщику услуг.
Планшет не включается
- Устройство не включится, если аккумулятор полностью разряжен. Зарядите аккумулятор перед включением устройства.
- Аккумулятор может быть неправильно установлен. Установите аккумулятор еще раз.
- Протрите оба золотистых контакта и повторите попытку установки аккумулятора.
Сенсорный экран медленно или неправильно реагирует на касания
- При установке на сенсорный экран защитной пленки или дополнительных аксессуаров он может работать некорректно.
- Сенсорный экран может работать неправильно в следующих ситуациях: на вас надеты перчатки, вы касаетесь экрана грязными руками, острыми предметами или кончиками пальцев.
- Повышенная влажность и попадание жидкости могут стать причиной неправильной работы сенсорного экрана.
- Выключите и снова включите устройство, чтобы устранить временные неисправности ПО.
- Убедитесь, что на устройстве установлена последняя версия ПО.
- Если сенсорный экран поцарапан или поврежден, обратитесь в сервисный центр Samsung.
Планшет Galaxy Tab Pro 8.4 3G «зависает» или возникают критические ошибки
Если устройство «зависает», необходимо закрыть все приложения или переустановить
аккумулятор и снова включить устройство. Если устройство не реагирует на действия, для его
перезагрузки нажмите и удерживайте кнопку питания в течение более 7 секунд.
Если неполадка не устранена, выполните сброс настроек устройства. На экране приложений
выберите пункт Настройки → Общие → Архивирование и сброс → Сброс данных → Сброс
устройства → Удалить все
. Перед сбросом настроек устройства рекомендуется создать
резервную копию всех важных данных, хранящихся в памяти устройства.
Если неполадка не устранена, обратитесь в сервисный центр Samsung.
Невозможно установить вызов
- Убедитесь, что используется надлежащая сотовая сеть.
- Проверьте, не включена ли функция запрета вызова для набираемого номера телефона.
- Проверьте, не включена ли функция запрета вызова для входящего номера телефона.
Собеседники не слышат меня во время разговора - Проверьте, не закрыты ли отверстия встроенного микрофона какими-либо посторонними предметами.
- Поднесите микрофон ближе ко рту.
- Если вы используете телефонную гарнитуру, проверьте правильность ее подключения к устройству.
Во время вызова звучит эхо
Отрегулируйте громкость устройства с помощью кнопки громкости или перейдите в другое место.
Часто пропадает сигнал сотовой сети или подключение к Интернету,
либо качество звука становится низким
- Убедитесь, что область внутренней антенны устройства не закрыта посторонними объектами.
- В некоторых местах сигнал сети настолько слабый, что использование сетевых функций устройства становится невозможным. Проблемы с подключением могут возникать из-за базовой станции поставщика услуг. Перейдите в место, где сигнал более стабилен.
- При использовании устройства во время движения службы беспроводной сети могут отключаться из-за проблем в сети поставщика услуг.
Значок аккумулятора пуст
Аккумулятор разряжен. Зарядите или замените аккумулятор.
Аккумулятор не заряжается (при использовании одобренных зарядных
устройств Samsung)
- Убедитесь, что зарядное устройство подключено правильно.
- Если контакты аккумулятора загрязнены, он может не заряжаться либо устройство может отключаться. Протрите оба золотистых контакта и повторите попытку зарядки аккумулятора.
- Заменить аккумуляторы самостоятельно в некоторых устройствах невозможно. Для замены аккумулятора потребуется обратиться в сервисный центр Samsung.
Аккумулятор разряжается быстрее, чем обычно
- Эффективный заряд аккумулятора может снижаться при слишком низкой или высокой температуре окружающей среды.
- Расход заряда аккумулятора увеличивается при использовании функции обмена сообщениями или некоторых приложений, например игр или веб-браузера.
- Аккумулятор является расходным материалом, и его эффективный заряд будет со временем снижаться.
Планшет Galaxy Tab Pro 8.4 3G нагревается
При долговременном использовании приложений, потребляющих большое количество
электроэнергии, устройство может нагреваться. Это нормальное явление, не влияющее на
производительность и срок службы устройства.
При включении камеры появляются сообщения об ошибке
Чтобы воспользоваться функцией камеры, в памяти устройства должно быть достаточно свободного места, а аккумулятор должен быть полностью заряжен. Если при включении камеры появляются сообщения об ошибке, выполните следующие действия:
- Зарядите аккумулятор или замените его новым.
- Перезагрузите устройство. Если это не поможет устранить проблему с приложением Камера, обратитесь в сервисный центр Samsung.
Качество снимка ниже, чем при предварительном просмотре
- Качество снимков может различаться в зависимости от окружающих условий и способов съемки.
- При фотосъемке в темных местах, ночью или в помещении изображение может быть размыто или на нем могут появляться шумы.
При попытке открыть мультимедийный файл появляются сообщения об
ошибке
Если вы получаете сообщения об ошибке и на вашем устройстве файлы не воспроизводятся, попробуйте выполнить следующие действия:
- Освободите место в памяти устройства, скопировав файлы на компьютер или удалив их.
- Убедитесь, что музыкальный файл не находится под защитой DRM (Digital Rights Management - управление цифровым доступом). Если файл под защитой DRM, прослушать его можно только в том случае, если у вас есть соответствующий ключ или лицензия на воспроизведение.
- Убедитесь, что устройство поддерживает тип данного файла.
- Устройство способно воспроизводить все снимки и видеозаписи, сделанные с его помощью. Снимки и видеозаписи, сделанные с помощью других устройств, могут не воспроизводиться.
- Устройство поддерживает мультимедийные файлы, одобренные поставщиком услуг сети или поставщиком дополнительных услуг. Некоторое содержимое из Интернета, например мелодии вызова, видеозаписи или обои, может воспроизводиться некорректно.
Не удается обнаружить Bluetooth-устройство
- Убедитесь, что на устройстве включена беспроводная связь Bluetooth.
- Убедитесь, что связь Bluetooth включена и на том устройстве, к которому требуется подключиться.
- Убедитесь, что Bluetooth-устройства находятся в пределах зоны действия Bluetooth (10 м). Если это не поможет устранить проблему, обратитесь в сервисный центр Samsung.
Не удается подключить планшет Galaxy Tab Pro 8.4 3G к компьютеру
- Убедитесь, что используемый кабель USB совместим с устройством.
- Убедитесь, что на компьютере установлен необходимый драйвер и его обновления.
- Если используется ОС Windows XP, убедитесь, что на компьютере установлен пакет обновления Service Pack 3 или более поздней версии.
- Убедитесь, что на компьютере установлено приложение Samsung Kies или проигрыватель Windows Media Player версии 10 или более поздней.
Устройство не может определить мое текущее местонахождение
В некоторых местах, например в помещении, на пути сигнала GPS могут возникать помехи. В таких ситуациях для определения вашего местонахождения используйте сеть Wi-Fi или мобильную сеть.
Хранившиеся на устройстве данные утеряны
Регулярно делайте резервные копии всех важных данных, хранящихся в памяти устройства. В
противном случае восстановить потерянные или поврежденные данные будет невозможно.
Компания Samsung не несет ответственности за потерю данных, хранящихся в памяти устройства.
Вокруг внешней части корпуса устройства есть небольшой люфт
- Этот люфт неизбежно появляется при производстве корпуса и может риводить к небольшой вибрации или движению частей устройства.
- Со временем из-за трения между частями люфт может увеличиться.
Здравствуйте, Уважаемый Читатель!
Команда сайт делает все, что бы донести до своих читателей максимально достоверную информацию о планшетах. Но если Вы уже пользуетесь им, мы будем очень благодарны, если Вы напишите свой отзыв, ведь именно мнение пользователей ценнее любого обзора и теста!
Заранее, спасибо!