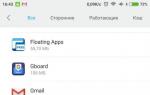На андроиде пишет недостаточно свободной памяти. Windows пишет недостаточно памяти — что делать? Что делать если андроид постоянно пишет памяти нет хотя свободной достаточно
В этой инструкции - о том, что делать, если при запуске какой-либо программы вы видите сообщение Windows 10, Windows 7 или 8 (или 8.1) о том, что системе недостаточно виртуальной или просто памяти и «Чтобы освободить память для нормальной работы программ, сохраните файлы, а затем закройте или перезапустите все открытые программы».

Для того, чтобы исправить данную ошибку, прежде всего, следует разобраться, чем она вызвана. Вот некоторые возможные варианты:
- Вы открыли очень много всего, в результате чего возникла проблема с тем, что на компьютере недостаточно памяти - как исправить эту ситуацию я рассматривать не будет, так как тут все ясно: закройте то, что не нужно.
- У вас действительно мало оперативной памяти (2 Гб и меньше. Для некоторых ресурсоемких задач может быть мало и 4 Гб RAM).
- Жесткий диск заполнен под завязку, соответственно на нем не остается достаточного места для виртуальной памяти при автоматической настройке размера файла подкачки.
- Вы самостоятельно (или с помощью какой-то программы оптимизации) настраивали размер файла подкачки (или отключили его) и он оказался недостаточным для нормальной работы программ.
- Какая-то отдельная программа, вредоносная или нет, вызывает утечку памяти (постепенно начинает использовать всю доступную память).
- Проблемы с самой программой, которая вызывает появление ошибки «недостаточно памяти» или «недостаточно виртуальной памяти».
Если не ошибаюсь, пять описанных вариантов являются наиболее распространенными причинами ошибки.
Как исправить ошибки, связанные с нехваткой памяти в Windows 7, 8 и 8.1
А теперь, по порядку, о том, как исправить ошибку в каждом из перечисленных случаев.
Мало RAM
Если на вашем компьютере небольшое количество оперативной памяти, то имеет смысл задуматься о покупке дополнительных модулей RAM. Память сейчас не дорогая. С другой стороны, если у вас совсем старый компьютер (и память старого образца), и вы подумываете о скором приобретении нового, апгрейд может быть и неоправданным - проще временно смириться с тем, что не все программы запускаются.

О том, как самостоятельно узнать какая память нужна и сделать апгрейд я писал в статье - в общем-то, все описанное там применимо и к настольному ПК.
Мало места на жестком диске
Несмотря на то, что объемы сегодняшних HDD внушительны, самому нередко приходилось видеть, что у пользователя из терабайта свободен 1 гигабайт или около того - подобное вызывает не только ошибку «недостаточно памяти», но и приводит к серьезным тормозам при работе. Не стоит доводить до этого.
Об очистке диска я писал в нескольких статьях:
Ну и главный совет - не стоит хранить множество фильмов и другого медиа, которое вы не будете слушать и смотреть, игр, в которые больше не станете играть и аналогичных вещей.
Настройка файла подкачки Windowsпривела к появлению ошибки
Если вы самостоятельно настраивали параметры файла подкачки Windows, то есть вероятность, что именно эти изменения привели к появлению ошибки. Возможно, вы даже не делали этого вручную, а постаралась какая-то программа, предназначенная для оптимизации быстродействия Windows. В таком случае, вам, возможно, следует увеличить файл подкачки или включить его (если он был отключен). Некоторые старые программы вообще не запустятся с отключенной виртуальной памятью и всегда будут писать о ее нехватке.

Утечка памяти или что делать, если отдельная программа забирает всю свободную RAM
Случается, что какой-то отдельный процесс или программа начинает интенсивно использовать оперативную память - это может быть вызвано ошибкой в самой программе, вредоносным характером ее действий или каким-либо сбоем.
Определить, нет ли такого процесса можно с помощью диспетчера задач. Для его запуска в Windows 7 нажмите клавиши Ctrl + Alt + Del и выберите диспетчер задач в меню, а в Windows 8 и 8.1 нажмите клавиши Win (клавиша с эмблемой) + X и выберите «Диспетчер задач».

В диспетчере задач Windows 7 откройте вкладку «Процессы» и отсортируйте по столбцу «Память» (нужно кликнуть по имени столбца). Для Windows 8.1 и 8 воспользуйтесь для этого вкладкой «Подробности», которая дает наглядное представление обо всех процессах, запущенных на компьютере. Их также можно отсортировать по количеству используемой оперативной и виртуальной памяти.

Если вы видите, что какая-то программа или процесс использует большое количество RAM (большое - это сотни мегабайт, при условии, что это не редактор фото, видео или что-то ресурсоемкое), то стоит разобраться, почему так происходит.
Если это нужная программа : повышенное использование памяти может быть вызвано как обычной работой приложения, например, при автоматическом обновлении, или операциях, для которых программа и предназначена, так и сбоями в ней. Если вы видите, что программа все время использует странно большое количество ресурсов, попробуйте переустановить ее, а если это не помогло - поискать в Интернете описание проблемы применительно к конкретному ПО.
Если это неизвестный процесс : возможно, это что-то вредоносное и стоит проверить компьютер на вирусы, есть также вариант, что это сбой какого-либо системного процесса. Рекомендую поиск в Интернете по имени этого процесса, для того, чтобы разобраться в том, что это и что с этим делать - скорее всего, вы не единственный пользователь, у кого возникла такая проблема.
В заключение
Помимо описанных вариантов, есть еще один: ошибку вызывает именно экземпляр программы, которую вы пытаетесь запустить. Имеет смысл попробовать загрузить ее из другого источника или почитать официальные форумы поддержки этого программного обеспечения, там тоже могут быть описаны варианты решения проблем с недостаточностью памяти.
Оперативная память для быстрой и качественной работы компьютера очень важна. По степени важности ее можно сравнить с видеокартой и процессором. Если процессор и видеокарта на высшем уровне, но ОЗУ “страдает”, то не приходится ожидать хорошей производительности компьютера, на уровне профессиональных устройств для разработчиков и монтажеров.
Но если ОЗУ страдает, можно попробовать искусственно разогнать ее с помощью БИОС. Лучше, если у вас будут определенные навыки в программировании или работе с устройствами и программами, но новички тоже при должном старании смогут сделать разгон оперативной памяти, если будут четко следовать инструкциям.
Что нужно знать перед началом работы
Сразу стоит оговориться, что в теории при “экспериментах” с оперативной памятью по мере того, как происходит разгон, пользователь не сможет ей навредить. При невозможных или неправильных настройках компьютер может не включиться. Поэтому для того, чтобы исправить ситуацию, нужно будет вернуть настройки на те, которые стояли раньше. Некоторые компьютеры в состоянии сделать это сами при перезагрузке.
Но стоит помнить о важном моменте: повышение эффективности работы устройства искусственным путем делает его менее стойким к износу, так что с каждым разгоном вы отбираете у своей ОЗУ несколько месяцев “жизни”. Проще говоря, вы переносите ресурс на производительность и на долговечность уже ничего не остается.
Кроме того, важно понимать, что во время того, как пользователь старается разогнать ОЗУ для того, чтобы она более производительно работала, он не просто увеличивает тактовую частоту. Для того, чтобы сделать все качественно и разгон действительно получился, необходимо будет провести много экспериментов с настройками всех параметров памяти и дополнительной отдельной подстройкой их друг под друга. Тут нужно проявить внимательность помнить, какие настройки были изначально, чтобы все вернуть в случае неудачи.изначальных настройках.
Например, если пользователь увеличивает тактовую частоту, то логично, что придется увеличить тайминги. Но ОЗУ работает производительнее, если эти тайминги наоборот снижены. По этой причине когда вы самостоятельно стараетесь увеличить скорость работы оперативной памяти, нужно постараться и выделить много времени для того, чтобы путем эксперимента подобрать для вашего компьютера такие настройки, чтобы скорость увеличилась оптимально.
При разгоне оперативной памяти стоит заранее погуглить все настройки. Если у вас не какая-то особая модель памяти, которая выпускается в ограниченном количестве, то кто-то до вас уже пробовал увеличить скорость ее работы самостоятельно с помощью изменения настроек и написал о своем опыте на форуме или даже в отдельной статье. Поэтому погуглите модель и настройки для разгона. Как показывает опыт, очень часто их удается найти.
Но стоит учитывать, что даже если вы нашли на специальном форуме или в статье настройки для вашей ОЗУ, это не значит, что человек написал все правильно и без ошибок, а также не значит, что настройки идеально подойдут вам, так что если с первого раза не получилось — стоит пробовать вводить еще и немного изменять настройки. Также важно помнить, что многие параметры настроек зависят от того, какой тип оперативной памяти, процессор и какая материнская плата.
Если вы решили найти готовые настройки, то вам нужно знать дополнительные параметры своего компьютера и с ними искать на форумах или сайтах со статьями на конкретную тему. Нужно искать настройки, которые будут максимально соответствовать вашей ситуации.
Разгон оперативной памяти через БИОС
Разгон оперативной памяти DDR3 примерно такой же как у DDR4. Поиск настроек, тестирование и общий процесс будет проходить одинаково. Однако стоит подробнее разобраться с каждым из возможных вариантов для того, чтобы исключить серьезные ошибки. К тому же, есть два алгоритма разгона, которые отличаются.
Разгон ОЗУ в БИОС Award
Для начала стоит сказать, что мы советуем записать все изначальные настройки системы перед тем, как вы будете что-то менять, а также записывать результаты с определенными параметрами настроек. Так вам будет легче потом вернуть все в обычное состояние, а также не будет проблем, если вы захотите вернуться к одним из настроек, которые пробовали раньше. Записывать лучше на листке, который будет всегда под рукой.
Чтобы понять, как разогнать оперативную памяти в БИОСе Award, нажмите на своей клавиатуре одновременно Ctrl + F1, на экране должно появиться большое меню настроек. В настройках ищите “MB Intelligent Tweaker (M.I.T.)”.

Вы должны увидеть такие настройки ОЗУ как System Memory Multiplier. Для того, чтобы начать работу по увеличению скорости ОЗУ и ее эффективности, вам необходимо менять частоту этого показателя. Так будет идти вниз или вверх показатель тактовой частоты ОЗУ. Важно помнить о том, что если вы хотите увеличить скорость работы ОЗУ, которая стоит на старом процессоре, то множитель для процессора и для памяти будет совпадать. Так что при попытках увеличить эффективность работы своей оперативной памяти, вы автоматически будете одновременно разгонять еще и процессор. Для многих окажется неприятной неожиданностью, но от этого «бага» вы никак не сможете избавиться. А чтобы увеличить эффективность ОЗУ в данном случае понадобится покупать дополнительную аппаратуру, но это особенность старой техники.
В этом же окне настроек вы можете увеличить напряжение, которое подается на оперативную память. Но будьте внимательны, это может делать только человек, который хорошо разбирается в технике потому что такие действия могут привести к непредвиденным последствиям и даже вызвать возгорание. Если вы не сильны в электрике — не трогайте. Также не нужно сильно поднимать напряжение за один раз — на одну десятую Вольта будет достаточно. И если вы все-таки захотели это сделать, проверьте все параметры собственной безопасности и убедитесь в правильных расчетах.
После собственноручной установки необходимой, по вашему мнению, частоты и после того, как вы поменяли напряжение (если знаете, умеете и решились на это), вам нужно выйти стрелкой назад к пункту с основным меню. В основном меню стоит найти “Advanced Chipset Features”. В этом пункте можно выбрать нужные вам тайминги задержки. Но запомните одну деталь: для настройки параметров задержки нужно заранее изменить положение пункта DRAM Timing Selectable из Auto на Manual. По сути, вы выведите его на возможность настраивать вручную.

Разгон ОЗУ в БИОСе UEFI
Биос UEFI — самый молодой БИОС из тех, которые устанавливаются на современные компьютеры, поэтому он выглядит очень похожим на операционную систему. Именно поэтому для обычного пользователя намного удобнее настраивать ОЗУ и другие параметры через этот БИОС. В отличие от более старых версий системы, у него есть графика, а также возможность поддержки разных языков, среди которых есть русский.

Прежде, чем начать настройку, следует открыть вкладку “M.I.T.” и выбрать в этой вкладке пункт “Расширенные настройки частот”. В этой версии БИОСа есть русский интерфейс, перепутать будет сложно.

После этого, как и в предыдущем пункте, необходимо начать регулировать настройки памяти. После — перейти в пункт “Расширенные настройки памяти и начать изменять параметры тайминга и напряжения (если вы имеете достаточно опыта и знаний для того, чтобы проводить подобне изменения настроек).
Формула правильного разгона
Чтобы подобрать оптимальные параметры и сделать настройку памяти ОЗУ такой, чтобы повысить ее производительность, необходимо провести несколько экспериментов с системой, после чего каждый раз измерять то, насколько изменилась её производительность и стабильность.
Но, если посчитать все правильно, то самую оптимальную производительность можно узнать не только с помощью многочисленных экспериментов, но и с помощью расчета формулой. Но после этого все равно придется проводить тесты на стабильность.
К примеру, если у вас DDR4 2133 МГц с таймингами 15-15-15-29, нужно разделить 2133 на 15. В теории, чем выше полученное число, тем более эффетивной является работа ОЗУ.
Если вы разгоняете оперативную память и не увеличиваете напряжение, то помните, что с поднятием частоты вам нужно будет дополнительно сделать больще тайминги на 1-2 показателя.
По формуле также можно понять, стоит ли поднимать тайминги или это не принесет желаемого результата. Посчитайте и посмотрите, насколько большое число с новыми параметрами в итоге получилось.
Тестирование производительности и стабильности системы
После того, как вы делаете любое изменение в настройках оперативной памяти в БИОС, то есть после попыток ее разогнать с помощью настроек, необходимо сохранить эти настройки и запустить работу системы.
Важно, что если система вообще начала работать и пошел процесс запуска — это уже хороший признак. Если же нет — в большинстве случаев компьютер должен сам начать перезагрузку и вернуться к изначальным заводским настройкам системы. В определенных случаях он предложит вам самостоятельно ввести необходимые параметры настройки. Для этого нужно записывать все изменения, которые вы проводите в настройках и знать, как быстро все вернуть на место.
Если происходит так, что ваша аппаратура не включается совсем, настройки не сбрасываются и он вам не предлагает изменить параметры, то можно самостоятельно механическим путем снять действующие настройки и автоматически включить заводские. Для этого надо замкнуть на материнской плате контакт Clear CMOS (JBAT1). Обычно это делается с помощью любого предмета из металла или со специальной перемычкой.

После того, как компьютер включился с новыми настройками, нужно будет обязательно проверить, насколько стабильна система. Для этого подойдет специальная программа-тест. Однако, если нет желания еще дополнительно что-то скачивать и устанавливать или работать с неизвестными для вас программами, для простого теста можно загрузить сложную и тяжелую игру, которая требует максимальной отдачи системы. Подойдет все, что до этого с трудом запускалось на вашем компьютере. Не стоит запускать для теста легкие мини-игры, они не покажут никакого результата, а вы будете ложно считать, что оперативная память стала работать намного производительнее.
Если все с настройками хорошо, то при запуске игры или тестовой тяжелой программы компьютер не должен зависать, выключаться или перезагружаться без вашего ведома, также не должно быть синего экрана смерти, черного экрана или других заметных признаков того, что компьютер не справляется с программой в данных настройках. После того, как вы нашли несколько комбинаций настроек, при которых ваша техника нормально включается и хорошо справляется с программой, можно проводить тестирование на производительность.
Чтобы провести тестирование, можно применить бенчмарки. И с помощью них проверять, с которыми из выбранных параметров у системы будут самые высокие баллы. Кроме того, для проверки можно использовать простой архиватор. Для этого подойдет любой из тех, которые есть у вас на устройстве. Для простой проверки необходимо просто создать папку и загрузить ее по полной файлами маленького и среднего размера. Нужно, чтобы было хотя бы 2 гигабайта. Нужно попробовать заархивировать ее с помощью архиватора и посмотреть, сколько точно времени это займет. Советуем мерить с секундомером и не лениться, а следить за процессом архивации для того, чтобы знать точно, когда она закончится. Иногда разница всего в пару секунд. Нужно архивировать эту папку, когда изменяете настройки. Делать это нужно каждый раз, даже после небольших правок. В результате с теми настройками, на которых система справилась с задачей быстрее всех и можно сохранять и работать дальше.
Выводы
Первое, что хочется отметить в выводах — разгон памяти ОЗУ — это очень непростое дело, которое требует не просто начитанности и понимания в этом вопросе, но и понимания основных правил работы с настройками процессора и материнской платы, основные правила работы электрикой и с техникой. Кроме того, чтобы правильно сделать разгон памяти, понадобится достаточно времени для экспериментов и тестирования, а также очень много терпения, чтобы не бросить свою затею на половине пути и довести дело до логического конца.
- Так что если твердо решили разгонять память — стоит выделить на это целый день, в который вам не нужен будет срочно персональный компьютер и в который вы сможете сделать все не спеша и в комфортной обстановке, чтобы посчитать настройки и правильно их ввести.
- Также, если вам хочется увеличить скорость ОЗУ, можете обратиться в специальный центр, где специалисты будут не только подстраивать основные параметры, о которых говорится в этой статье но и смогут увеличить подачу напряжения, так как они не раз сталкивались с такой просьбой от клиентов.
- Кроме того, вы всегда можете просто рассмотреть вариант того, чтобы не просто искусственно разгонять ОЗУ и снижать время работы памяти, а просто увеличить ее количество у себя на персональном компьютере. Это даст вам верный результат, предотвратит раннее изнашивание деталей и существенно расширит ваши возможности.
Более чем десятилетнее использование сделало операционную систему Андроид самой популярной ОС для смартфонов и планшетов. Она действительно очень удобна в использовании на мобильных устройствах, так как занимает совсем небольшой объем памяти, обладает несложным интерфейсом и совместима со множеством удобных приложений.
Однако от некоторых недостатков разработчикам Android не удалось избавиться и по сей день. Наиболее часто встречающаяся проблема – отказ в установке приложений из-за якобы недостатка места в памяти устройства. Почему так происходит? Попытаемся разобраться, как следует поступать, чтобы все-таки установить необходимое приложение.
Если памяти в самом деле недостаточно
Все приложения, которые вы устанавливаете из Google Play , автоматически загружаются в собственную память устройства. Если попытка загрузки не удалась, и система сообщила, что для установки недостаточно памяти, следует проверить, каким объемом собственной свободной памяти вы на самом деле располагаете. Проще всего сделать это, открыв вкладку ОЗУ в «Диспетчере задач» . Если памяти в самом деле маловато, нажмите кнопку «Очистить память» — это поможет избавиться от явного «мусора».
Следующий этап очистки памяти – удаление приложений и файлов в ручном режиме. Для этого просмотрите:
- список приложений и игр, удалив те, которыми вы не пользуетесь или пользуетесь очень редко;
- список загруженных файлов в папке Download ;
- список временных файлов в папке Temp (эти можно удалять полностью);
- список СМСок и ММСок, оставив только те, которые содержат нужную информацию.
Просмотрите оставшиеся приложения и файлы и попытайтесь все, что возможно, перенести из собственной памяти на microSD карту. Если вы достаточно уверенно ориентируетесь в ОС Android и успели получить Root права, зайдите в директорию /data и почистите логи. Выполнив все вышеперечисленные операции, вы освободите достаточно места для установки нужного приложения.
Clean Master поможет содержать Андроид в чистоте
Регулярная тщательная очистка памяти вашего гаджета выполняется при помощи приложения Clean Master , которое вы без труда отыщете в Google Play . Программа полностью бесплатна и русифицирована, занимает очень мало места и устанавливается на все телефоны и планшеты с Android.
Приложение не только качественно очищает память от остатков временных файлов и другого «мусора», но и следит, чтобы очистка выполнялась регулярно, периодически напоминая о необходимости «пройтись пылесосом» по файлам вашего гаджета. Вкладка «Мусор» в Clean Master анализирует состояние памяти и запускает очистку, вкладка «Ускорение» оптимизирует работу телефона. При помощи «Менеджера приложений» можно удалять ненужные программы и игры, не оставляя загружающих память «хвостов».
Память очищена, но приложение все равно не устанавливается
Чаще всего причиной возникновения проблемы является переполненный кэш Google Service Framework или Google Play . На всякий случай почистите оба, для чего:
- откройте меню настроек;
- выберите вкладку Приложения;
- выберите Использование памяти;
- найдите в списке эти приложения и остановите их;
- удалите обновления и почистите кэш;
- перезагрузите гаджет.
Обычно эта операция помогает избавиться от недостатка памяти в 99% случаев.
А если не помогло?
Есть два способа радикального решения проблемы.
- При помощи утилит Folder Mount или Link2SD собственная память телефона объединяется с памятью microSD, становясь единым массивом. Для этого необходимо получить Root права, обычному пользователю эта операция недоступна. Кроме того, нужно помнить, что карта microSD после объединения фактически станет несъемной, поэтому имеет смысл установить перед объединением карту максимально допустимого объема.
- Сбросить настройки телефона, восстановив заводское состояние памяти. При этом, как известно, содержание памяти обнуляется, а все ранее загруженные файлы и приложения исчезают. Перед тем, как решиться на такой шаг, советуем сделать «бэкап» нужной информации на стационарный компьютер.
Вот такой вопрос мы получили от одного из пользователей нашего сайта Алексея. Он пишет, что при скачивании приложения из Google Play Маркет выводится ошибка: «Не удалось загрузить приложение. Недостаточно места в памяти устройства». При этом места в памяти предостаточно — как минимум несколько гигабайт, в то время как объем загружаемого приложения — всего-то несколько мегабайт. Что делать, как быть?
Вот как выглядит ошибка при скачивании приложения:

Сразу скажем, что единого решения данной проблемы не существует, поэтому рассмотрим различные варианты, которые могут помочь справиться с неполадкой.
Очистка кэша в приложении Play Market
Если верить многочисленным отзывам в рунете, то первое, что нужно сделать пользователю, это очистить кэш для приложения Play Market. Приступать к этому действию в первую очередь рекомендуется именно в случаях, когда на устройстве немало места, а приложение при этом не устанавливается.
Заходите в «Настройки» своего телефона или планшета.

Выбираете раздел «Приложения».

Находите приложение «Google Play Маркет» и тапаете по нему.

Нажимаете на строчку «Память».

Здесь — кнопка «Очистить кэш». Нажимаете, при необходимости подтверждаете действие для очистки.

На всякий случай это же проделываете с приложением «Сервисы Google Play».

Можно нажать на кнопку «Сброс» в разделе «Память» — будет удалено больше данных, то есть этот способ даже более правильный, однако, скорее всего, придется заново входить в аккаунт Google, так что удостоверьтесь, что помните от него пароль.
После этого пробуете установить приложение из Маркета.
Удостоверьтесь, что памяти действительно достаточно
В некоторых случаях доступный объем памяти может не соответствовать действительности. Например, вы думаете, что доступно еще несколько гигабайт памяти, а на деле — всего несколько мегабайт. Чтобы удостовериться в наличии свободной памяти, зайдите в «Настройки» и выберите раздел «Память».

Как видите, в нашем случае свободной памяти более чем предостаточно.

Очистите содержимое устройства
Современные прошивки обычно имеют встроенный функционал для очистки от неиспользуемых файлов, которые занимают лишнее место. Пример на базе Huawei/Honor.
Открываете приложение «Диспетчер телефона».


Выбираете, что удалить.

Не забывайте, что вы можете вручную удалить такие файлы, как фото или видео. Для этого можно использовать файловый менеджер.

Выберите нужный раздел, пусть будет «Видео».

Выбираете файлы и нажимаете «Удалить».

Если программу для очистки от ненужных файлов на своем смартфоне вы не можете найти, используйте Play Market. В поиске укажите ключ вроде «очистить память телефона» (без кавычек).

Установите выбранное на свой вкус приложение и воспользуйтесь им.
Перенесите приложения на карту памяти
Если у вас имеется карта памяти и есть возможность переноса приложений на нее из основной памяти (увы, это встречается редко), воспользуйтесь данной возможностью, чтобы не удалять приложения.
Для этого зайдите в настройки, затем в раздел «Приложения». Здесь выберите нужное приложение и нажмите на кнопку «Перенести на карту памяти (в нашем случае на кнопке написано «Перейдите к SD-карта»).

Обратите внимание, что системные приложения не переносятся.
Что еще может помочь?
Советы из сети, которые могут помочь, а могут и не помочь. Пользоваться ими если и стоит, то только в самых крайних случаях, когда вообще ничего не помогает. Можно попробовать:
- Удалить обновления для приложения Google Play (вторая часть в статье — на ). А если Play Market в вашем случае не обновлен, обязательно обновитесь.
- Очистить Dalvik-кэш с помощью .
- Сделать . При этом все данные будут очищены, а файлы — удалены.
За 10 лет существования Android OS смогла завоевать приличную часть рынка портативной техники. У данной операционной системы можно найти как плюсы, так и минусы. Среди последних самым назойливым, наверняка, есть та ситуация, когда пользователь на дисплее видит фразу «недостаточно места в памяти устройства Android» при скачивании с Плей Маркета приложения или игры. Сразу же возникает вопрос – почему? Ведь ничего лишнего не скачивалось и не устанавливалось.
Давайте разберемся в данной проблеме всех моделей и марок телефонов: Lenovo, HTC, Samsung, Sony, Philips, Fly и других. Решений, как и причин, почему так пишет, в данном случае может быть несколько.
Память устройства полностью занята
Действительно может так случиться, что ограниченная внутренняя память может в один прекрасный момент закончиться. Детальную информацию Вы всегда можете посмотреть в параметрах Android устройства.
В данной ситуации можем Вам посоветовать сделать следующее:
- Удалите те игры и приложения, которыми вы не пользуетесь, или которые бесполезны.
- Удалите все ненужные файлы, которые хранятся в папке «Download» и папке временных файлов TEMP.
- Старые и ненужные SMS/MMS тоже можно удалить.
- Если это возможно, то отдельные слишком «тяжелые» приложения или игры можно переместить на карту памяти.
- Если у вас имеются Root права, то можете почистить логи, которые хранятся в директории /data.
Если нужна более глубокая чистка – используйте программы для расширенной чистки Android.
Дополнительный полезный софт
Есть специальные программы, которые могут помочь справиться с данной проблемой. Самой популярной является Clean Master , можно скачать с Google Play Market’а. Данная утилита поможет почистить кэш, мусор, неиспользуемые apk и многое другое. Только будьте осторожны и удаляйте только то, что точно Вам больше не нужно.
Также помочь Вам может Link2SD . Программа предназначена для работы с внутренней и внешней памятью, а именно помогает объединить их в единую систему. Единственное «но» — необходимость наличия в смартфоне. Сама программа довольно проста в легка в использовании.
На Андроид телефоне достаточно памяти, а приложения все равно не устанавливаются
Такая ситуация довольно часто складывается и вгоняет пользователей в недоумение. Как показывает опыт, одной из главных причин являются Google Play, а также Google Service Framework. Вам нужно почистить кэш данных приложений, предварительно остановив их в настройках. Если же проблема не исчезла, тогда удалите обновления. После всех процедур Вам потребуется перегрузиться.
Радикальный способ
Иногда для решения проблемы нужно сделать сброс до заводских настроек (Hard reset). Инструкции на нашем сайте: , .
Вы можете воспользоваться соответствующим пунктом настроек «Сброс и восстановление», или же сделать это через Recovery:
- Перегрузите телефон в Recovery (выключите телефон и удерживайте кнопку включения и кнопку громкости).
- Выполните Wipe cache partition.
- Выполните Wipe Dalvick Cache.