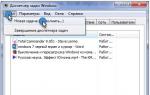Какой программой открыть файл? Открываем любые файлы С помощью чего открыть программу.
Суть проблемы в том что: В большинстве случаев, на компьютере пользователя не установлена нужная программа для открытия файла.
Для примера – имеется потребность запустить файл «FileName.rtf» но если, «Microsoft Office Word» не установлен, то, операционная система проинформирует пользователя сообщением « ».
Ниже вы узнаете, какой программой можно открыть файл, если он не открывается и главное, как быстро найти нужную программу. Но, прежде чем открыть браузер для поиска программы, необходимо узнать расширение файла, который требуется открыть. Так как, именно по расширению файла и выбирается нужная программа.
Узнать расширение файла довольно просто! Как раз окно с информацией о том, что windows не может открыть файл, нам и нужно.
Из данного окна мы видим, что имя файла «Избранная лирика» а расширение файла «fb2». В данном окне предлагается два варианта действий.
Можно попробовать выполнить поиск, подходящий программы в интернете, но в 99.9% случаев найти ничего не получится! И второй вариант «Открыть файл в Windows» покажет список уже установленных программ, среди которых, скорее всего не окажется подходящий!
Поиск программы для открытия неизвестного файла.
Итак, мы узнали расширение файла, который нужно открыть, в данном случаи это «fb2». Чтобы найти нужную программу, переходим на сайт «Чем открыть » и в строке поиска указываем расширение файла.

Нажмите кнопку найти и перейдите по первой ссылки из выдачи.
На следующей странице Вас будет ждать описание расширение и список программ, которые умеют работать с «fb2» файлами.

Выберете любую программу, скачайте и установите. Теперь нужный файл будет открываться в этой программе при его запуске. Но это не всегда так! Возможно что, после установки программы файл по-прежнему не будет открываться. Что делать?
Программа установлена, но файл не открывается.
Нами была выбрана и установлена первая программа из списка «FBReader». Но, файл так и не хочет открываться. Это происходит из-за того, что тип файл не был связан с программой «FBReader». Чтобы исправить ситуацию, выбираем второй вариант, как показано ниже.


Откроется проводник, где нужно перейти в папку с установленной программой. Путь до установленной программы можно посмотреть и заодно скопировать из свойства ярлыка самой программы. Двойным кликом «ЛКМ» выберите исполняемый файл, как правило, это «название программы.exe».

Теперь файлы с расширение «fb2» всегда будут открываться в данной программе при их запуске.
Рекомендуем добавить в закладки сайт «Чем открыть
». Достаточно полезный ресурс, с помощью которого можно быстро выяснить, какой программой можно открыть файл и скачать программу с официального сайта.
Добрый день, друзья. Большинство из вас уже давно изучает компьютер и знакомы с разными видами программ. У каждой программы свой тип файлов. Например, я сейчас пишу эту статью через программу Word c расширением docx. Есть похожая программа, WordPad, у которой расширение doc.
У видео файлов своё расширение, к примеру — flv, mp4. Есть расширение для звуковых файлов mp3. Для текстовых — , txt. У картинок jpg и png, у анимированных картинок gif, для сжатых файлов zip и rar. Другими словами, у разных вариантов файлов много различных расширений
Для каждого из этих расширений требуется своя программа. К примеру, бывает довольно трудно открыть видео файл flv, или тот же Word c расширением Docx, если вы не установили программу Office. А эта программа стоит приличные деньги! Также, архиватор – тоже программа платная. И довольно необходимая. Половина всех программ, которые мы скачиваем или покупаем, сжаты архиватором!
Другими словами, чтобы запросто открывать файлы с разным расширением, нужно установить и купить кучу программ. Новички во всем этом могут легко запутаться. А есть ли такая программа, которая может открыть любой файл, или почти любой? Как вам не покажется странным, есть!
Какой программой открыть файл с множеством расширений
Данная программа называется FileViewPro и она может открыть файл с практически любым расширением. От разнообразных текстовых файлов, до картинок, видео и музыки. Также, данная программа может открывать файлы с записанными на них кодами. Например, она может открывать файлы формата PHP, которые открывают текстовые программы кодов вроде Notepad++.
Это действительно очень удобно. Также, как я уже сказал, FileViewPro с лёгкостью открывает архивы. Это отлично, т.к., при покупке нового компьютера или переустановке системы довольно часто бывает нужно открыть какой-нибудь заархивированный файл, а архиватора под рукой нет.
Тоже касается и видео с музыкой. Очень часто после переустановки системы нужно открыть подобный файл, а программы нет. Этот список можно продолжать довольно долго. Давайте лучше скачаем программу и посмотрим, как она работает.
Как работать с программой FileViewPro
Итак,скачиваем программу с официального сайта (будьте осторожны, вам могут вместе с программой предложить лишний софт). Программа платная, но, можно скачать пробную версию на 60 дней. По окончании этого времени, я думаю, вы что-нибудь придумаете. Итак, устанавливаем программу, не забыв выбрать русский язык. Также, после установки программы она опять потребует выбрать язык.
Затем, у нас откроется окно программы.
Итак, чтобы открыть какой-нибудь файл, нужно через папочку «Открыть» выбрать его в проводнике, или просто перетащить мышкой в эту программу. Затем, нажимаем «Открыть» в меню программы. Далее, выбираем нужный файл. Я на этот раз выберу картинку формата jpg и попробую её открыть. Вот что у меня получилось. Как видите, у нас даже открылся небольшой графический редактор, позволяющий изображение развернуть, кадрировать, поменять размер и прочее.
Теперь, я попробую вставить видео файл. Как видно из скриншота, программа стала похожа на видео проигрыватель. Вверху и внизу даже видно, что открыт файл mp4. Как и у всех проигрывателей, у этого можно прокрутить видео вперед, остановить, убавить громкость. Кроме этого, он показывает, сколько времени идёт клип.
Теперь, вставим ещё одно видео, с менее распространённым расширением flv. Как видите, видео прекрасно открылось.
Вот я открыл музыкальный аудио файл формата mp3. Открылось замечательно.
Теперь открываю текстовый файл формата docx. Другими словами, файл программы Word. Что интересно, в созданном программой текстовом редакторе можно спокойно работать, как в самой программе Word. Другими словами, если Word у вас не установлен, ничего страшного, файлы с его расширением открывает программа FileViewPro.
Теперь, попробуем открыть текстовый файл кодов сайта, который открывает программа Notepad++ (или подобная ей). Файл открылся отлично. Также без проблем открываются файлы txt, другими словами – файлы блокнота.
Посмотрим, сможет ли данный софт открыть сжатый файл формата rar и zip. Сжатый архив открылся довольно просто. Для разархивации необходимо нажать «Извлечение», и файл будет извлечён.
Я остался доволен результатом программы. Она облегчит жизнь многих пользователей компьютера! Предлагаю посмотреть видео про этот софт.
Вывод: — Лично у меня сложилось впечатление, что это всё же видео проигрыватель со встроенной функцией графического и текстового редакторов. Программа выручалочка (на случай, если с оригинальной программой определённого файла что-то случится), со многими возможностями, но в сжатом виде. Например, развернуть видео на полный экран у меня не получилось. Отсюда следует, что нужно пользоваться оригинальными программами для определённых файлов, а эту держать про запас. Удачи!
Если вы интересуетесь компьютерными файлами, значит, вы любите проводить время за компьютером. Поэтому, я думаю, вы не прочь приобрести приличный ноутбук. Это можно сделать в АлиЭкспресс за приличную цену. Например, ZEUSLAP. У этого плеера целых 2 Тб памяти жесткого диска. Приобрести его можно по ссылке…

Или выбрать ноутбук самостоятельно по ссылке . Друзья, почему я выбрал именно этот ноутбук, потому, что у него, как я сказал, целых 2 Тб памяти. Я просмотрел много других, и в большей части общей памяти жесткого диска в районе 128 Гб. Это очень мало, тщательно проверяйте описание. Или просто выберите тот плеер, который я вам предложил. Успехов!
Иногда бывает, что необходимо открыть какой-либо файл, но программу для её открытия устанавливать не охота, так как это долго и вы точно знаете, что в будущем вам это больше не пригодится. Тем более, что программа для запуска файла может оказаться платной, и её ещё нужно где-то найти. Для таких и других подобных случаев придумана одна программа, которая позволяет открыть любые файлы.
В этой статье я расскажу о бесплатном инструменте FileViewPro, который, в прямом смысле этого слова, представляет собой файловый комбайн, так как ему по зубам любые типы файлов. Он может открыть большое количество разных файлов, а некоторые их виды позволяет даже редактировать.
FileViewPro имеет следующие достоинства:
- Не нужно нагромождать свой компьютер разными программами, которые открывают какой-то один тип файла.
- Не нужно тратить время на поиски программ для открытия того или иного файла, не нужно тратить деньги на их покупку.
- Поддерживает более сотни типов файлов.
- Этот инструмент очень прост в использовании, подходит для неопытных пользователей и имеет русскоязычный интерфейс.
Как открыть любые файлы
После установки запустите программу, и вы увидите запрос на выбор языка. FileViewPro предлагает большое количество разных языков, выберите среди них тот, который вам нужен и нажмите «Ок». Перед вами откроется интерфейс программы.
Чтобы открыть любые файлы с помощью этого инструмента, можно перенести их на интерфейс программы мышкой, либо нажать вверху кнопку «Открыть» и найти нужные файлы на компьютере.
И после этого файл откроется.
Например, можно открыть изображение. Картинки можно редактировать. Для этого есть инструменты внизу.
Также можно попробовать открыть тексты. Их тоже можно редактировать с помощью инструментов.
FileViewPro позволяет работать даже с архивами разного вида – распаковывать их и запаковывать.
Таким образом, можно открыть любые файлы.
Обратите внимание на инструменты вверху программы. Благодаря им можно также проводить разнообразные операции с открытыми файлами. Это полезно для удобства.
Кроме этого, FileViewPro очень удобно устроена тем, что открывает несколько файлов и показывает их во вкладках, как браузер. Это положительно сказывается при работе с большим количеством файлов.

При виде файла c непонятным расширением многие сразу задаются вопросом, каким ПО его можно открыть. При этом встроенная функция системы Windows «Найти программу в Интернете», как правило, ничего не дает. Подобные ситуации возникают регулярно: например, коллега присылает вам 3D-модель для оценки, забыв, что у вас нет соответствующего приложения для просмотра, или друг передает фотоальбом, запакованный редким архивным форматом. Если файл не открывается автоматически двойным кликом, в подавляющем большинстве случаев это означает, что на компьютере нет программы, которая могла бы его распознать и обработать. Перед пользователем встает задача узнать формат данных и определить, какая программа нужна для открытия такого файла. Получить информацию о типе файла можно с помощью несложных изменений, которые следует внести в настройки операционной системы вашего компьютера. Если после этого все еще неясно, что за файл перед вами, можно воспользоваться справочными инструментами, в том числе онлайн-сервисами. Еще один способ справиться с неподдающимся файлом - открыть его посредством универсального инструмента, программы-просмотрщика. Если и в этом случае отобразить файл не удается, остается последний вариант - конвертировать его в подходящий формат. В статье мы рассмотрим все эти способы, направленные на борьбу с неизвестностью, познакомим с малораспространенными файлами, а также расскажем, как поступить, если доставшийся вам файл оказался поврежденным.
Каждому файлу - своя программа
Определить тип файла можно просто по его расширению, после чего станет понятно и его предназначение.
Заставляем систему отображать расширения
По умолчанию в Проводнике Windows расширения файлов могут быть скрыты. При этом слева от каждого из них отображается иконка программы, способная его открыть, если такая программа определена. Например, файл вида article.doc будет представлен в списке как «article» и помечен пиктограммой пакета Microsoft Word. Чтобы стали отображаться расширения файлов, выберите последовательно пункты «Пуск | Панель управления | Оформление и персонализация | Параметры папок». В открывшемся окне перейдите на вкладку «Вид», уберите флажок напротив пункта «Скрывать расширения для зарегистрированных типов файлов» и нажмите на «Применить».
Выбираем приложение
Чтобы увидеть, какая программа будет обрабатывать файл по умолчанию, нужно кликнуть по нему правой кнопкой мыши и выбрать в контекстном меню пункт «Свойства». В открывшемся окне на вкладке «Общие» вы увидите тип файла и его расширение, а также утилиту, которая назначена ответственной за открытие данных в таком формате. Если нужно другое приложение, кликните по «Изменить». Откроется список рекомендуемых программ. Если ни одна из них вас не устраивает, нажмите кнопку «Обзор», в появившемся окне зайдите в папку, соответствующую нужной утилите, и кликните по исполняемому файлу. Как правило, это имя приложения с расширением EXE.
Определяем тип файла
Какая программа соответствует тому или иному формату, можно узнать с помощью онлайн-сервиса OpenWith.org. На его страницах представлена краткая информация о файлах разных типов. Для поиска конкретных сведений можно воспользоваться окном поиска, указав в нем расширение. Кроме того, многочисленные расширения сгруппированы на сайте в алфавитный каталог. Достаточно выбрать первый символ расширения - OpenWith.org представит список вариантов, начинающихся с этой буквы. Отдельно существует классификация форматов по их предназначению: аудиоданные, документы, плагины и многое другое. Интересно, что для каждого расширения сервис сразу предлагает одно или несколько приложений. Правда, сайт не локализован, и все комментарии к программам и файлам представлены на английском языке.
Если вы часто сталкиваетесь с данными в незнакомых форматах, с сайта OpenWith.org можно скачать небольшую бесплатную утилиту, которая подскажет, какой программой можно открыть тот или иной файл. Приложение OpenWith предлагает простую и удобную функцию: после его установки в контекстном меню появляется пункт, помогающий определить ПО для запуска конкретного файла.

Встроенные средства Windows могут подсказать тип файла

В операционной системе можно назначить программу, которая займется этим типом данных

Утилита OpenWith определит программу, с помощью которой следует открыть указанный файл

В онлайн-сервисе OpenWith.org типы файлов разбиты на категории, что облегчает поиск соответствующей программы
Конвертируем в нужный формат
В некоторых случаях решить проблему с открытием файла помогает его преобразование в другой, более распространенный формат. Сделать это можно с помощью специальных программ-конвертеров.
Векторные изображения
С помощью универсального бесплатного инструмента UniConvertor вы можете преобразовывать файлы из одного векторного формата в другой. В плане импорта программа поддерживает такие расширения, как CDR, CDT, CCX, CDRX, CMX (CorelDRAW), AI, EPS, PLT, DXF, SVG и другие. Экспорт осуществляется в форматы AI, SVG, SK, SK1, CGM, WMF, PDF, PS. Утилита доступна в версиях для Windows и Linux.
Растровая графика
Программа Free Image Convert and Resize занимает мало места на жестком диске, но предлагает функции по конвертированию и преобразованию растровых изображений, в том числе в пакетном режиме. Поддерживаются следующие форматы файлов: JPEG, PNG, BMP, GIF, TGA, PDF (последний - только для экспорта).
Видеофайлы
Мощный бесплатный инструмент Hamster Video Converter обеспечивает преобразование видеофайлов из одного формата в другой. Поддерживается конвертирование в 3GP, MP3, MP4, AVI, MPG, WMV, MPEG, FLV, HD, DVD, M2TS и т. д. Доступна пакетная обработка.
Аудиоданные
Бесплатная программа Hamster Free Audio Converter от того же производителя предлагает конвертирование аудио между форматами AIFF, OGG, WMA, MP3, MP2, AC3, AMR, FLAC, WAV, ACC, COV, RM. На сайте производителя также имеются преобразователи архивных форматов и электронных книг.
Используем онлайн-сервисы
Не всегда есть возможность установить программу-конвертер на ПК - в этом случае помогут интернет-ресурсы для преобразования документов.
Zamzar
Сервис zamzar.com может конвертировать файлы размером до 1 Гбайт. Список поддерживаемых форматов насчитывает несколько десятков (музыка - AAC, FLAC, OGG, WMA и пр., видео - 3GP, FLV, MPG и пр., текст - DOC, KEY, ODS и пр.). Однако при работе с документами могут возникнуть проблемы с кириллическими файлами.
FreePDFconvert
Ресурс freepdfconvert.com поможет преобразовывать файлы DOC, XLS и PPT, изображения, веб-страницы и другие типы в PDF-файлы. Кроме того, сервис умеет выполнять обратную конвертацию PDF в данные формата DOC, XLS или RTF. Общий список поддерживаемых разрешений приближается к 70. Однако сервис имеет ограничения: в месяц позволяется обрабатывать не более 15 файлов.

Бесплатная утилита UniConvertor поможет быстро преобразовывать файлы векторных форматов в пакетном режиме

Free Image Convert and Resize наделена простейшими функциями конвертирования и изменения размера изображений

Для конвертации видео- и аудиофайлов удобно использовать программы Hamster со встроенными кодеками и набором пресетов

Онлайн-ресурсы Zamzar (верхний скриншот) и FreePDFConvert - универсальные конвертеры с ограничением по объему
Просмотр любого файла
Программы-просмотрщики зачастую не позволяют работать с файлом полноценно - например, редактировать его. Но с их помощью вы сможете открыть файл и посмотреть на его содержимое.
Программа Free Opener (freeopener.com, бесплатно) дает возможность просматривать файлы более 80 разных форматов. Ее смело можно назвать универсальным инструментом: утилита позволяет открыть файлы офисных пакетов, видео, изображения, архивы и PDF-документы. В настройках можно задать подсветку синтаксиса для текстовых файлов или файлов с кодами программ.

С помощью Ultimate File Viewer (ultimatefileviewer.com, есть trial-версия) можно не только просматривать файлы разных форматов, но и выполнять с ними дополнительные действия - например, копировать или переносить в разные папки, отправлять по электронной почте. Дополнительным преимуществом является поиск по содержимому файла.

Программа ICE Book Reader Professional является универсальным инструментом для чтения файлов электронных книг и различного рода текстовых документов, к которым относятся DOC, TXT, HTML, PDF и многие другие.
Бесплатная утилита Free Viewer открывает файлы разных форматов, отображая дополнительно окно с информацией. С ее помощью можно точно узнать, какая программа необходима для открытия того или иного файла. Кроме того, в приложении имеется встроенный конвертер, и оно позволяет установить ассоциацию для файлов на уровне ОС.

Небольшая бесплатная программа XnView послужит удобным просмотрщиком графических файлов. К тому же в ней можно выполнять элементарные операции редактирования картинок (вставка надписи, поворот, применение эффектов). Всего утилита поддерживает более 400 различных расширений и позволяет конвертировать их более чем в 50 форматов. Среди дополнительных возможностей программы - работа со сканером, создание скриншотов, запись рисунков на компакт-диск.

Если данные повреждены
В некоторых случаях при попытке открыть файл пользователь может столкнуться с сообщением, что этот объект поврежден. Данные можно попытаться восстановить. Например, в случае с документом Microsoft Word в окне «Открытие документа» можно, выбрав файл, воспользоваться пунктом «Открыть и восстановить». Таким же способом можно попытаться «воскресить» файлы Excel и других приложений офисного пакета. В остальных ситуациях для решения задачи можно воспользоваться другими утилитами. Например, коммерческая программа Word Recovery Toolbox поможет восстановить файлы форматов DOC, DOCX и RTF. Можно также задействовать бесплатный онлайн-сервис online.officerecovery.com/ru, однако в этом случае нужно подумать, стоит ли доверять конфиденциальные документы открытому ресурсу. Еще один вариант - воспользоваться trial-верcией (бесплатный период - 15 дней) утилиты WordFIX. В качестве универсального инструмента восстановления файлов рекомендуем бесплатную программу File Repair. С ее помощью есть шанс вернуть к жизни документы Word, Excel, Access, PowerPoint, архивы ZIP и RAR, видео-, аудио- и графические файлы.
Онлайн-справочники типов файлов
Прочесть о типах файлов и разобраться в их многообразии можно на специализированных онлайн-ресурсах.
Open-file.ru - справочник по форматам с описаниями и подсказками.
Neumeka.ru/tipy_faylov.html - какие бывают расширения файлов.
Convertfile.ru - все о видеоформатах.
Filecheck.ru - информация о разных файлах и подсказки по их применению.
Fileext.ru - справочник по типам файлов, а также способам их открытия.
File-extensions.org - англоязычный справочник по расширениям файлов.
Filext.com - база данных с описанием типов файлов.
У вас случилась беда на компьютере, все файлы открываются одной программой теперь. Вы вроде ничего такого и не делали, но вот что то произошло. Не надо отчаиваться! Всегда все можно поправить и без переустановки операционной системы Windows.
У вас случилась беда на компьютере, все файлы открываются одной программой теперь. Вы вроде ничего такого и не делали, но вот что то произошло. Не надо отчаиваться!
Подобная беда случилось у моего знакомого на работе, звонит по телефону и говорит: беда, все программы открываются Windows Media Center . Ну все понятно стало, это произошло по одной причине – вы пытались открыть какое то exe-приложение (exe – расширение файла) при помощи Windows Media Center. После таких действий Windows Media Center стал программой по умолчанию для любого exe-приложения, а также файлов ассоциированных с ним.
Простой пример: для всех текстовых txt-файлов программой по молчанию будет блокнот windows (notepad.exe). А так как блокнот такое же приложение как и все остальные с расширением exe, то и все текстовые документы пытаются открываться при помощи Windows Media Center.
Для решения такого затруднения необходимо сбросить настройки программ по умолчанию и сделать восстановление исходных ассоциаций файлов с нужными программами.
- Загружаем архив с сайта сайт ResetFileAssociations.zip и разархивируем его. Там найдем файл ассоциации файлов по умолчанию с расширением reg.
- Далее щелкаем дважды на распакованный файл реестра и разрешаем добавление данных в наш реестр Winodws . Сразу хочу оговориться, данный файл работает только для Windows 7. Не вздумайте его использовать для других версий Windows!
- Делаем перезагрузку компьютера
Не забываем, что те файлы, которые не ассоциированы с какими-нибудь программами только что установленной Windows 7 (допустим PSD, MKV) не будут иметь ассоциации. Тогда вам придется этим файлам присвоить программы в ручную (открыть с помощью)
Может случить так, что при двойном нажатии на файл реестра появляется ошибка (происходит запуск WMC) , тогда следует поступить следующим образом:
Щелкните по файлу правой кнопкой мышки, в появившимся меню выбираем Открыть с помощью-Выбрать программу-Редактор реестра.
Проверяем, что стоит флажок – Использовать выбранную программу для всех файлов такого типа и нажимаем на кнопку ОК.
Если вдруг редактор реестра будет отсутствовать в окошке Выбор программы, то следует нажать на кнопочку обзор, открыть папку Windows, найти там и выделить файл regedit.exe и нажать на Открыть.
Надеюсь данная статья помогла решить ваши затруднения и ответила на вопросы – что делать если все файлы открываются одной программой? Что делать если все файлы открываются блокнотом? Что делать если все файлы открываются Windows Media Center?