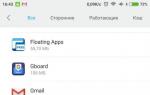Какими кнопками на клавиатуре перевернуть экран. Как перевернуть экран на ноутбуке быстро
Редко возникает необходимость повернуть экран. Как правило, с такой проблемой сталкиваются пользователи, которые случайно повернули экран и теперь не знают, как вернуть все обратно. В данной статье мы опишем несколько способов, как повернуть экран на ноутбуке в привычное положение.
Самый простой способ повернуть экран на ноутбуке или компьютере это воспользоваться встроенными в Windows инструментами.
В Windows 7 это делается следующим образом. Кликните правой кнопкой мышки по рабочему столу и выберите пункт «Разрешение». После этого перед вами появится окно с настройками экрана. Здесь нужно открыть выпадающее меню «Ориентация» и выбрать там нужный режим отображения. Если ваш монитор установлен стандартным способом, то вам подойдет вариант «Альбомная». После выбора нужной ориентации сохраните настройки нажатием на кнопку «Ok».
Если у вас Windows 10, то вам нужно кликнуть правой кнопкой мышки по рабочему столу и выбрать пункт «Параметры экрана». После этого откроется окно «Параметры» с открытым разделом «Система – Экран». Здесь нужно открыть выпадающее меню «Ориентация» и выбрать подходящий вариант положения экрана.

Как повернуть экран на ноутбуке с помощью драйвера видеокарты
Также вы можете повернуть экран на ноутбуке с помощью видеокарты. Если у вас видеокарта от NVIDIA, то вам нужно кликнуть правой кнопкой мышки по рабочему столу и выбрать пункт «Панель управления NVIDIA». После этого перед вами откроется окно с настройками вашей видеокарты. Здесь нужно перейти в раздел «Дисплей – Поворот экрана» и выбрать там подходящую ориентацию.

Если у вас видеокарта от AMD, то поворот экрана вашего ноутбука выполняется аналогичным способом. Кликните правой кнопкой мышки по рабочему столу и выберите пункт «Catalyst Control Center». После этого перед вами должно появиться окно с настройками вашей видеокарты. Здесь нужно перейти в раздел «Common Display Tasks – Rotate Desktop» и выбрать там подходящую ориентацию экрана. Чтобы сохранить настройки нажмите на кнопку «Apply».

Комбинации клавиш для поворота экрана на ноутбуке
На некоторых ноутбуках поворот экрана можно выполнять с помощью комбинаций клавиш. Для этого обычно используют следующие комбинации клавиш:
- Поворот на 0 градусов (обычный альбомный режим): Ctrl + Alt + стрелка вверх;
- Поворот на 90 градусов: Ctrl + Alt + стрелка вправо;
- Поворот на 180 градусов: Ctrl + Alt + стрелка вниз;
- Поворот на 270 градусов: Ctrl + Alt + стрелка влево;
Если Вы случайно перевернули изображение на ноутбуке Леново, то это можно легко исправить. Есть несколько способов вернуть исходные параметры. Давайте перейдем к сути статьи.
Как перевернуть экран на ноутбуке?
Как уже было сказано выше существует несколько основных методов решения проблемы перевернутого экрана:
- Если на ноутбуке стоит Windows 7, то необходимо кликнуть по рабочему столу ПКМ для вызова специального меню. В списке нужно выбрать пункт «Разрешение экрана». На дисплее отобразится новое окно посредством которого можно быстро повернуть экран. Для этого необходимо изменить параметры в графе «Ориентация», и сохранить изменения.
- Самый простой способ сменить ориентацию изображения – сочетания клавиш. Чтобы повернуть картинку на 180 градусов нужно использовать комбинацию кнопок Alt+Ctrl и стрелка вниз. Возврат изображения в исходное состояние осуществляется с помощью идентичной комбинации, только стрелка вниз заменяется стрелкой вверх.
Ничего сложного в том, чтобы перевернуть экран на компьютере нет. Нужно просто воспользоваться одним из описанных выше способов.
Как вернуть обратно и сложно ли это сделать? Такими вопросами чаще всего задаются пользователи лэптопов. Но в этом явлении нет ничего страшного. Если это произошло, не спешите звонить мастеру и не впадайте в панику. Попробуйте собственными силами исправить это недоразумение. Рекомендации в этой статье актуальны для Windows 7, 8 и 10.
Причины
Операционная система Windows имеет множество настроек, о которых пользователь даже не догадывается. Что делать, если внезапно перевернулся экран на ноутбуке? Как вернуть обратно и почему это произошло? Дело в том, что одной из "скрытых" настроек системы является поворот изображения до 270 градусов. Перевернуть картинку можно самостоятельно, но бывает так, что Windows дает сбой и выводит изображение на монитор в перекрученном виде. Существуют несколько причин, почему все-таки перевернулся экран на устройстве.
Такое случается из-за невнимательности пользователя. Включение "горячих клавиш", отвечающих за поворот экрана (Ctrl+Alt + стрелка), случайно приводит к подобным последствиям. Проблемы с программным обеспечением также становятся причиной переворота экрана. Если это случается, то, возможно, требуется диагностика ноутбука, которая поможет устранить причину перевернутого изображения. Еще причиной этого явления становятся вирусы. Ориентация с альбомной на книжную меняется, если ноутбук поражен. Что делать, если по причине вирусов на ноутбуке перевернулся экран? Как вернуть обратно изображение? Во-первых, необходимо проверить компьютер антивирусной программой; во-вторых, восстановить систему; в-третьих, переустановить Windows.
Действия
Если перевернулся экран на ноутбуке, как вернуть обратно изображение? Существуют способы, как исправить неполадку. Картинку можно перевернуть обратно с помощью "горячих клавиш", обычными настройками установленной ОС и переворотом в программном обеспечении видеокарты. Все эти методы являются эффективными и решают проблему быстро и без помощи специалиста.

Как перевернуть
Что делать, если перевернулся экран на ноутбуке? Как вернуть обратно изображение? Помимо "горячих клавиш" переворот картинки возможен с помощью настроек ОС. Для Windows 7 и 8 актуальны следующие решения проблемы.
Пользователю на пустом поле рабочего стола следует нажать правой кнопкой мыши и выбрать строку "Разрешение экрана". Должно открыться меню с различными параметрами. Найдите графу "Ориентация". Выберите альбомную ориентацию или другую, в случае нестандартных настроек, и сохраните изменения.
Для операционной системы Windows 10 существует несколько способов изменения ориентации. На значок "Пуск" нажмите второй кнопкой мыши и выберите "Панель инструментов" и "Настройка разрешения экрана". Установите альбомную ориентацию и нажмите "Применить" и "Сохранить изменения". Еще один способ, который актуален для десятой версии операционной системы. На рабочем столе следует нажать второй кнопкой мыши, найти строку "Параметры экрана". В появившемся системном меню установите альбомную ориентацию, которая является стандартной для всех версий, и сохраните изменения.

Теперь пользователи знают, что делать, если на ноутбуке перевернулся экран. Как вернуть обратно с Windows 10, если данная ОС устанавливается на ноутбуки, которые соединяют в себе функции планшета и компьютера? В этом случае убедитесь, что устройство имеет акселерометр. Он отвечает за автоповорот экрана в зависимости от того, в каком положении находится ноутбук. Такая функция есть в современных смартфонах и планшетах.
Настройка в видеокарте
Что делать, если на ноутбуке перевернулся экран? Как вернуть обратно? Windows 7 и более поздние версии операционной системы предусматривают возможность настроек экрана с помощью видеокарты. Если в ноутбуке установлена производителем дискретная видеокарта, значит, она имеет собственное программное обеспечение. Именно видеокарта отвечает за вывод изображения на экран устройства, поэтому если он перевернулся, следует посмотреть ее настройки. Если видеокарта от производителя AMD, на поле рабочего стола нажмите 2-й кнопкой мыши и выберите AMD, найдите строку "Общие задачи дисплея" - "Повернуть рабочий стол". Примените изменения и сохраните. Если видеокарта установлена от производителя NVIDIA, нажмите, как уже было описано, вызовите настройки, выберите "Дисплей" - "Поворот дисплея". Далее установите необходимую ориентацию. Как видите, проблему переворота экрана легко решить самостоятельно и без помощи со стороны.

"Горячие клавиши"
Что делать, если перевернулся экран на ноутбуке? Как вернуть обратно правильную ориентацию изображения быстро? Для этого существует простой способ "горячих клавиш". Этот вариант подойдет для современных операционных систем Windows 7,8,10. Нажмите комбинацию кнопок Ctrl+Alt+ стрелка влево, вниз, вправо, вверх в зависимости от направления. Такая комбинация может не сработать на некоторых ноутбуках из-за того, что отсутствуют соответствующие настройки.
Ноутбуки на сегодняшний день, имеют достаточно множество внедренных возможностей, в число которых входит переворачивание картинки на мониторе. ? Частенько происходят внезапные случаи, когда у пользователя, без его вмешательства, угол наклона изменяется на 180 либо на 90 градусов , люди задают подобные вопросы. В действительности, вернуть экранную картинку в исходное положение – очень просто. Главное знать расположение горячих кнопок на клавиатурном устройстве.
Дабы перейти на необходимую страницу с настройками, нужно на главном экране кликнуть правой кнопкой мыши. Далее откроется контекстное меню, в котором требуется выбрать один из вариантов «разрешение экрана». Далее нужно найти и изменить «Ориентацию» на «Альбомную».

Следующий шаг – изменение с помощью комбинации клавиш. В ОС (операционная система) всегда работают специальные горячие клавиши. За счет них вы можете моментально изменить поворот изображение на экране ноутбука фирмы Asus (асус), Acer (асер) либо другой фирмы или вообще стационарного компьютера. Внимание! Этот способ подойдет не для всех ноутбуков. Если он не дал вам результат, обратите внимание на другие способы в нашей статье.
Windows 7, сочетание клавиш ? Итак, чтобы картинка приобрела стандартную позицию нужно нажать клавишу CTRL и удерживать клавишу ALT вместе со стрелкой. Выбор стрелки зависит в какую сторону повернется изображение, в данном случае, требуется выбрать стрелку вверх. Таким же образом вы можете повернуть изображение как на 90 градусов , так и на 180. Данным способ действует без всяческих настроек и прочего.

Идем дальше. Переворот экрана с помощью перенастройки характеристик драйверов для видеоадаптера. Поскольку видеокарты NVIDIA и ATI разрабатывают различные драйвера для собственных устройств, они имеют собственные программы для удобного пользования и настройки параметров видеокарты. Открыть их можно из с помощью «панели управления», либо «параметров» на Windows 8.1 и 10-й. Либо открыть данное окно можно при помощи настроек меню. Которое зачастую спрятано в трее (набор иконок, расположенных в правом нижнем углу экрана, слева от часов).
Однако, если программа не запускается со стартом ОС, то ее там не будет. Далее в панели управление драйверами нужно зайти в раздел «Дисплей» и найти там «поворот дисплея». Выбирайте «альбомную» ориентацию и наслаждайтесь результатом.

Также экран можно перевернуть при помощи определенных программ, которые позволяют совершить мгновенную ротацию картинки на экране. Одна из таких программ – iRorate. Сразу как вы завершите ее установку, программа должна появиться в трее. И вы сможете очень быстро менять угол наклона изображения как вам угодно. Сразу после установки ОС Windows данные программы не будут установлены.
Такие программы просто необходимы людям, которым нужно часто менять угол наклона изображения. Например, тем, кто часто проводит презентации и пользуются при этом проектором. Либо используют ноутбук в качестве книги и переворачивают его на 90 градусов.
EEERotate – несложная программа, как раз для наших с вами целей. Обеспечивает очень быстрый и удобный поворот изображения, в ней присутствует элемент, который позволяет менять ориентацию тачпада на боковое управление.
Существует еще одна интересная программа – Pivot Pro. Она выполняет все те же функции, что и прошлая, но без смены тачпада. Однако способна настраивать глубину цвета и разрешение экрана. В программе есть список горячих клавиш. И самое главное – она способна перевернуть изображение сразу на нескольких мониторах. А также, самостоятельно редактировать размер окон приложений.
Данная ОС очень схожа с Windows 10 по интерфейсу. Как перевернуть экран на ноутбуке Windows 8 ? Поменять угол изображения можно с легкостью в настройках экрана. Ежели интерфейс подобран в режиме отображения рабочего стола, тогда в настройки можно попасть, вызвав специальное меню, кликнув правой кнопкой мыши на пустую зону рабочего стола.

Давайте поговорим об очень частой проблеме. Большинства пользователей – изображение с веб-камеры перевернуто в скайпе, или иных программах, после того как вы переустановили ОС либо переустановили драйвера. Давайте попробуем рассмотреть решение данной проблемы.
В тех случаях, когда причина перевернутого вверх тормашками видео это сбой в работе драйвера, это означает что:
- после установки ОС драйверы были установлены автоматически;
- вы установили драйвер не конкретно для данного устройства, либо камеры ноутбука с помощью сборки драйвером (драйвер пак).
Для определения нужного драйвера для конкретной веб-камеры необходимо открыть диспетчер устройств, как зайти? В меню поиска расположенном в пуске введите «диспетчер устройств». Далее ищите свою камеру, она должна располагаться в разделе «устройства обработки изображения», нажмите на нее и зайдите в «свойства».

После этого в окне требуется открыть вкладку «драйвер» и посмотреть источник установки, а также дату разработки. Если указана старая дата, а поставщик – Microsoft, скорее всего источник ваших проблем в именно в них. Установите специальный драйвер, созданный под вашу веб-камеру.
Как настроить веб-камеру? Наиболее элементарный способ для обычного пользователя — это зайти в ее настройки, но как? Откройте окно скайпа. Сверху есть панель, выберете раздел «инструменты». Далее «настройки», еще дальше «настройки видео». После чего выбрать пункт «настройки веб-камеры». Наконец-то спустя столько проделанных действий перед вами будет красоваться окно с настройками. Там вы можете поменять угол наклона, и перевернуть изображение как вам угодно.

Как перевернуть экран на ноутбуке Windows 10 комбинация клавиш
И так, если на вашем ноутбуке Acer, Asus, Lenovo, либо другом на Windows 10, кроме MacBook разумеется, польку он работает на Mac OS, есть упоминает об Intel, а большое количество ноутбуков работают именно на данном чипе, то вы можете делать с картинкой, которую вам выдает видеоадаптер, абсолютно что угодно.
Как перевернуть экран на ноутбуке Windows 10, комбинация клавиш именно такая, самая распространенная на сегодняшний день:
- клавиша CTRL в сочетании с клавишей ALT плюс стрелка вверх – дает вам стандартное видение изображения;
- те же клавиши и стрелка вниз – экран перевернется на 180 градусов, чтение при этом будет немного затруднительным, но вы справитесь;
- прошлая комбинация и стрелка влево – изображения, на удивление, повернется влево на 90 градусов;
- плюс стрелка вправо – очень трудно догадаться, именно поэтому мы скажет, картинка повернется вправо на 90 градусов.

Ноутбуки бывают разные, и разумеется наборы таких «горячих клавиш» могут отличаться между собой, но не критично. В предыдущем разделе мы уже описали самые используемые, которые вы сможете встретить в любом ноутбуке, если он построен с чипсетом от Intel. Но проблема в том, что они не работаю на чипсетах от AMD.

Итак, если у вас ноутбук с упоминанием в нем Intel Inside, воспользуйтесь сочетанием клавиш из предыдущего раздела. Поскольку это будет проще всего. Но даже такие функции могут не действовать, если ОС установлена с пакетом старых драйверов, которые шли в сборке при установке.
Как пользоваться горячими клавишами на любом компьютере? Для этого вам требуется зайти в управление драйверами. Далее кликнув «параметры и поддержка» вы можете либо отключить горячие клавиши вовсе, если они были. Либо включить и настроить по своему желанию.
В статье мы пересмотрели самые популярные способы перевернуть изображение на мониторе, надеемся ни у кого не возникло дополнительных вопросов. Первый делом, попробуйте поменять изображение «горячими клавишами» — не получиться, используйте остальные методы.
Мы рассказали вам как перевернуть экран на ноутбуке с помощью клавиатуры. Помогла ли статья? Оставьте свое мнение или отзыв для всех на форуме.
Вопрос как можно поворачивать изображение на компьютере или ноутбуке, хоть и не часто, но возникает у большинства компьютерных пользователей. Причины этого действия могут быть различными: это и дружеская шутка над коллегой в офисе, удобство в работе, а может просто изображение на экране было перевернуто и нужно его вернуть в первоначальное состояние. Но как бы пугающе не звучала задача повернуть экран на ноутбуке, сложного в этом абсолютно ничего нет. Достаточно всего лишь нескольких минут, чтобы овладеть этим навыком в совершенстве.
Как перевернуть экран на ноутбуке в Windows 10,Windows XP, Vista, 7: комбинация клавиш
Выполнить это не составит труда, достаточно нажать одновременно клавиши
- Ctrl + Alt + ↓. — перевернуть экран
- Ctrl+Alt+ — перевернуть обратно в нормальное состояние
- Ctrl+Alt+← левый поворот экрана
- Ctrl+Alt+→ правый поворот экрана
Стоит отметить что комбинации быстрых клавиш эффективно позволяют переворачивать изображение, которое находится на экране ноутбука во всех Windows.
Разворот содержимого экрана ноутбука в Windows Vista, 7
Но можно развернуть экран так как захочется минуя быстрые клавиши и в Windows Vista, 7, можно это сделать через контекстное меню, вызвать которое можно щелкнув правой кнопкой мыши в любом месте рабочего стола.
Из пунктов меню выбираем «Разрешение экрана», а далее «Ориентация», только после того как выбран вариант разворота не забываем нажимать «ОК»
Еще один способ повернуть изображение запустить «Параметры графики» которые тоже вызываются из контекстного меню. В параметрах графики, необходимо выбрать «Поворот» и варианты самого размещения информации на ноутбуке.
Повернуть экран ноутбука если Windows XP
Необходимо открыть трей рабочего стола в правом нижнем углу и правой кнопкой мыши щелкнуть по значку видеокарты, далее выбираем «Параметры вращения» и ставим нужную отметку напротив желаемого пункта.
Какие нюансы поворота экрана в ноутбуке могут быть
Если в ноутбуке стоит видеокарта, которая предусматривает поворот изображения через свои настройки, то нужно действовать через нее. Например, операции с изображением в ноутбуках имеющих видеокарту NVIDIA, осуществляется через ее «Панель управления поворот дисплея.