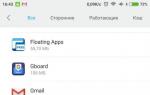Как включить отключенный защитник windows 10. Как включить, настроить и отключить защитник Windows — подробная инструкция
Защитник Windows 10 – удобное антивирусное программное обеспечение уже встроенное в операционную систему. Конечно, его пока еще рано сравнивать с другими более мощными программными продуктами, но часть пользователей переходит под его защиту. Из преимуществ можно отметить следующее: слабо нагружает систему, бесплатен, имеет постоянное обновление антивирусных баз и поддержку Microsoft. Допустим, у вас был установлен другой антивирус или «настраивая» десятку при помощи специализированных программ (например, для отключения слежки) вы отключили Защитник Windows и теперь хотите узнать, как включить защитник Windows 10 если он был отключен – ознакомьтесь с этой статьей.
Как включить защитник Windows 10 если он отключен ранее
Если вы использовали для настройки Windows 10 специализированное ПО, то при попытке запустить Защитник Windowsможете получить следующее сообщение: 
Тогда используйте редактор групповых политик для исправления этой ошибки. Этот способ работает только для Windows 10 Профессиональная (в противном случае перейдите к следующему разделу статьи).
— Используем настройку групповой политики
Нажмите правой кнопкой мыши на кнопке «Пуск», а затем «Выполнить». В новом окне введите: gpedit.msc. В редакторе групповой политик перейдите по следующему пути: «Конфигурация компьютера» - «Компоненты Windows» - «EndpointProtection»
. 
Найдите в правой части окна пункт «Выключить EndpointProtection». Для его настроек нажмите строку два раза. Переведите этот параметр в состояние «Не задано» или «Отключено»
Аналогично перейдите по пути: «Конфигурация компьютера» - «Компоненты Windows» - «EndpointProtection» — «Защита в режиме реального времени» и также переведите параметр «Выключить защиту в реальном времени» в состояние «Отключено» или «Не задано».
Теперь откройте Защитник Windows и нажмите «Запустить». 
— Используем настройку реестра операционной системы
Этот способ пригодиться тем, у кого установлена «Домашняя» версия Windows 10 или одноязычная версия дистрибутива. Нажмите правой кнопкой мыши на «Пуск» и выберите «Выполнить». Вокнередакторареестраперейдитепопути: HKEY_LOCAL_MACHINE\ SOFTWARE\ Policies\ Microsoft\ Windows Defender
. Установите параметру DisableAntiSpyware значение «0», щелкнув по нему два раза мышкой. Раскройте полностью в левой половине окна пункт WindowsDefenderи найдите подкаталог «Real-TimeProtection». Установите в нем параметру DisableRealtimeMonitoring значение «0». 
Перезагрузите компьютер и через панель управления запустите «Защитник Windows».
Внимание!
Проверьте включена ли служба «Служба Защитника Windows» (Панель управления – Администрирование — Службы). Если она будет остановлена все вышеописанные действия окажутся безрезультатными. 
Наверняка у многих пользователей системы от Microsoft возникает вопрос: нужен ли защитник Windows 7? Для того чтобы ответить, вначале стоит рассмотреть, за что отвечает и какие функции выполняет встроенный антивирус.
Функции защитника Windows
Основной задачей защитника Windows является поиск и блокирование вредоносных для системы и пользовательских файлов программ, шпионского ПО, вирусов и пакетов rootkit. Встроенное антивирусное программное обеспечение выполняет защиту в режиме реального времени. Защитник Windows 7 также может выполнять очистку системы от подозрительных программ в один клик мышки.
Встроенная программа предотвращает заражение системы двумя способами. В режиме реального времени она поможет заблокировать вредоносное приложение еще до его запуска. Такой метод является весьма эффективным для нейтрализации угроз во время серфинга в интернете. Второй способ обеспечивает сканирование системных и пользовательских файлов на наличие угроз. Эта проверка производится в автоматическом режиме согласно заданному расписанию: при включении и выключении компьютера, а также в определенное время суток. Естественно, предусмотрена и возможность ручного запуска сканирования системы или отдельных папок и файлов.
Эффективный дуэт
Обычно, параллельно с работой встроенного в систему защитника, используется брандмауэр Windows, который поможет обеспечить ограничение доступа к сети для непроверенных приложений или специально выбранных пользователем программ. Брандмауэр обладает тремя профилями защиты доступа:
- общественный - обеспечит максимальный уровень фильтрования трафика и будет уместен в местах с бесплатным Wi-Fi подключением (кафе, торговые центры, станции метро);
- рабочий - имеет менее жесткую фильтрацию передаваемой информации, так как рассчитан на работу в более надежной сети;
- домашний профиль обладает наименьшим уровнем фильтрации данных, ведь в домашней сети, как правило, находится всего несколько компьютеров, не представляющих сетевой угрозы.
Использование брандмауэра и защитника Windows вместе обеспечит максимальный уровень защиты системы и данных пользователя.
Системные обновления
Само собой, для корректной работы встроенной защиты нужно не забывать устанавливать рекомендуемые обновления Windows, которые обеспечат актуальные антивирусные базы и заплатки. Оптимальным вариантом в плане защиты будет настройка автоматического обновления системы. Но на слабых компьютерах это может повлечь за собой весьма неприятные задержки работы во время фоновой установки обновлений, а также достаточно часто может потребоваться перезагрузка ОС, что уж совсем не будет удобным, например, когда вам срочно нужно проверить почту.
Для того чтобы Windows не смог прервать вашу работу на самом важном месте, рекомендуется выбрать установку обновлений по расписанию, что позволит проводить процесс в удобное для вас время. Также есть возможность настроить ручное обновление системы, но при этом пользователю придется не забывать время от времени проверять его наличие.
Подводя итоги
Можно с уверенностью сказать, что встроенный антивирус позволит защитить компьютер от большинства угроз, если следовать рекомендациям по его использованию. Он станет достойным бесплатным решением проблемы с вирусами и обеспечит безопасную работу в интернете.
Следует учесть, что защитник Windows 7, отзывы о котором весьма достойные, не может дать полноценной защиты без вышеперечисленных мер (брандмауэр, обновления).Многие пользователи все же склоняются к платным системам защиты, таким как Nod 32, Kaspersky и другим, но это решение является достаточно индивидуальным. Тут, как говорится, на вкус и цвет… При желании защитник Windows 7 можно как отключить, так и включить в любой момент.
Как же включить защитник?
Если же пользователь принял решение остановиться на защите, встроенной в систему от Microsoft, вполне вероятно мог возникнуть вопрос насчет того, как включить защитник Windows 7.
По стандарту, на только что установленной системе защитник Windows 7 уже запущен и стоит на страже порядка. В том же случае, если он по каким-то причинам был отключен, стоит рассмотреть несколько вариантов для его активации.
«Простой» вариант
Первый вариант самый простой, но, к сожалению, им не всегда удается воспользоваться по причине отключения службы или системных уведомлений. Для его осуществления нужно лишь подвести указатель к флажку с правой стороны панели быстрого запуска, находящейся снизу, и выбрать пункт «Включение защиты от вирусов (важное)».
После этого антивирус должен запуститься и открыть окно с данными о состоянии защиты вашего ПК.

Сообщения в центре поддержки
Если возникли проблемы с отображением сообщения о защите, вначале нужно попробовать включить системные сообщения. Для этого кликнете правой кнопкой мыши по флажку на нижней панели и выберите пункт «Открыть центр поддержки».

В новом открывшемся окне перейдите на вкладку «Параметры центра поддержки» и отметьте галочкой пункт «Защита от вирусов».


После этих действий в Центре поддержки появится требуемое уведомление.
Настройка через приложение «Конфигурация системы»
Если сообщение отсутствует и все еще не запускается защитник Windows 7, это означает, что отключена сама служба антивируса. Для того чтобы ее активировать, в поиске Windows нужно набрать msconfig.exe и выбрать найденное приложение. Кликнув по нему, можно открыть окно конфигурации системы. Выбрав в нем вкладку «службы», пролистайте список до пункта «Служба защитника Windows» и установите на нем галочку.

Далее, снизу нажмите на кнопку «Применить» и перезагрузите компьютер для того, чтобы изменения могли вступить в силу. Если нужно деактивировать защитник Windows 7, как отключить его через «Конфигурацию системы» описано в соответствующем разделе ниже.
Настройка при помощи меню «Управление компьютером»
Также службу приложения «Защитник Windows 7» можно включить и через «управление» (вариант рекомендуется, если по каким-либо причинам меню конфигурации системы не помогло). Для этого перейдите в панель управления и выберите пункт «Администрирование», далее щелкните по ярлыку с надписью «Управление компьютером» и в раскрывшемся окне найдите список слева. В нем выбираем «службы и приложения», далее «службы», и перед нами раскрывается полный список служб.

Как и в предыдущем варианте, ищем пункт «Служба защитника Windows», делаем по нему клик правой кнопкой мыши (ПКМ) и выбираем пункт «свойства», где жмем «запустить», а также выбираем тип запуска «автоматически».

Применив параметры и перезапустив компьютер, служба будет включена. Приложение «Защитник Windows 7» как отключить, так и включить можно именно через этот пункт.
При правильном выполнении вышеописанных действий, в центре поддержки появится соответствующее уведомление, вследствие чего вы сможете успешно включить антивирус. Стоит упомянуть, что все производимые действия также актуальны и для Windows 8.
Как отключить защитник Windows 7?
Если принято решение избавиться от антивирусного приложения «Защитник Windows 7», как отключить его становится главной задачей пользователя. По сути, для деактивации нужно сделать практически те же действия, что и для включения. Вариант отключения через конфигурацию системы будет отличаться от активации только лишь галочкой - вместо установки ее нужно будет убрать. А в случае отключения через «управление», в свойствах нужно выбрать тип запуска не «Автоматически», а «Отключена».
Если на вашем компьютере содержится защитник Windows 7, как отключить его подскажет следующая инструкция. Рекомендуемым вариантом отключения встроенного антивируса является его деактивация через само меню настройки защитника. Для этого в поиске Windows наберите «Защитник» и нажмите на результат с изображением каменной стены на иконке. Перейдите в меню «Параметры», далее на вкладку «Администрация» и уберите галочку, находящуюся рядом с надписью «Включить приложение».

Применив настройки, защитник будет полностью отключен. Для того чтобы избавиться от назойливого сообщения о защите в центре уведомлений, в его настройках нужно убрать галочку с пункта «Защита от вирусов». Теперь Windows Defender полностью отключен. После этого, конечно же, желательно установить альтернативный антивирус.
Защитник Windows 10 или по-другому Windows Defender – это бесплатный встроенный антивирус от компании Microsoft, который работает на ПК до тех пор, пока пользователь не установит софт от сторонних разработчиков. Включить защитник Windows 10 можно несколькими способами. И хотя, он не гарантирует 100% защиты системы, однако стабильно работает и не влияет на производительность Виндовс 10.
Как включить встроенный Windows Defender в новой операционной системе?
Полноценная защита операционной системы Windows 10 осуществляется с помощью трёх компонентов, а именно:
- Встроенный антивирус Defender;
- Брандмауэр или фаервол;
- Фильтр Smart Screen.
Базовую защиту Windows 10 обеспечивает защитник. Он запускается автоматически после установки системы. Чтобы проверить работает ли он или включить защиту, стоит выполнить следующие действия:
- Жмём «Пуск», «Параметры» и выбираем «Обновление и безопасность».
- В левом меню выбираем «Защитник Windows». В разделе «Защита в реальном времени» ползунок должен быть выставлен в положение «Включено». Если нет, то выставляем. Так мы включаем Defender.

- Если включить «Облачную защиту», все сведения о вирусах и атаках ПК будут направляться на сервер Майкрософт. Если вы не хотите делиться данными, эту опцию можно отключить. Функция «Отправки образцов» аналогичная предыдущей.

- Если опуститься ниже, можно увидеть пункт «Исключения». Если нажать на кнопку «Добавить исключения», откроется окно настроек.

- Можно добавить как файл, так и папку какой-то программы.

- Нажав на соответствующую кнопку, откроется Проводник. Указываем файл для исключения.

- В самом низу раздела «Защитник Windows» есть кнопка «Использовать защитник Windows». Если открыть данную ссылку, появится окно программы Windows Defender. Он имеет три вкладки: Домой, Обновить и Журнал. Если нажать на кнопку «Параметры», можно включить или выключить службу.


Также включить антивирус Windows Defender можно через реестр. Для этого выполняем следующее:
- Жмём «Win+R» и вводим «regedit».

- Переходим по ветке «HKEY_LOCAL_MACHINE», «SOFTWARE», «Policies», «Microsoft», «Windows Defender». Жмём правой кнопкой мыши на последнем разделе и выбираем «Создать», «Параметр DWORD». Присваиваем этому параметру имя «DisableAntiSpyware». Задаем значение «0», чтобы защитник включить, или «1» - чтобы выключить.

ВАЖНО! Перед тем, как вносить правки в реестр, стоит создать бэкап, на случай возникновения ошибки.
Также вручную включить стандартный антивирус Windows 10 можно через Редактор локальной групповой политики. Для этого выполняем следующее:
- Жмём «Win+R» и вводим «msc».

- Откроется редактор управления групповой политикой. Переходим по адресу: «Конфигурация компьютера», «Административные шаблоны», «Компоненты Windows» и находим в списке «Windows Defender». Он также может называться как «Защитник Windows». Двойным щелчком нужно запустить службу «Turn off Windows Defender» (отключить Защитник).

- Откроется окно настроек. Ставим отметку «Отключено», чтобы активировать антивирус.

- Закрываем редактор управления групповой политикой и перезагружаем ПК.
Как отключить Защитник ОС Windows 10 вручную?
Если вы планируете установить сторонний антивирус и не знаете, как отключить защитник Windows 10, стоит воспользоваться следующими рекомендациями.
- Жмём «Пуск», выбираем «Панель управления», «Система и безопасность», «Администрирование».

- Выбираем службы. Если вы желаете вручную отключить антивирус, находим в списке «Служба защитника Windows» или «Windows Defender» и двойным щелчком открываем настройки.

- В типе запуска выставляем «Отключено».

Также отключение защитника можно выполнить через реестр. В нем переходим по ветке «HKEY_LOCAL_MACHINE», «SOFTWARE», «Policies», «Microsoft», «Windows Defender» и в параметре «DisableAntiSpyware» выставляем значение «1».
Также, если вас интересует вопрос, как отключить защитник Windows 10 программным способом, стоит отметить, что только некоторые утилиты подходят для этой цели. Среди них стоит выделить «Win Updates Disabler» и «Destroy Windows 10 Spying» .
Принцип их работы следующий: скачиваем и устанавливаем программы. Запускаем их на своём ПК. В «Win Updates Disabler» ставим отметку «Отключить Защитник Windows».

В «Destroy Windows 10 Spying» ставим отметку «Отключить Windows Defender».

Также с помощью этой программы можно удалить некоторые приложения.
Если при попытке отключения встроенного антивируса у вас появляется уведомление, что «Приложение отключено и не ведет наблюдение за компьютером», значит, вы установили сторонний защитник или отключили Defender самостоятельно. Также можно перейти в «Панель управления» и выбрать «Центр поддержки». В «Параметрах центра поддержки» включаем защитник.

После выполнения этих действий стоит перезагрузить компьютер или ноутбук.
Также о том, как выключить Защитник Windows 10 смотрите в видео:
Приветствую всех читателей блога, Тришкин Денис на связи.
Безопасность компьютера – вопрос, который актуален всегда, ведь никто не хочет, чтобы его информация была украдена, или вышла из строя система. Поэтому многие специалисты рекомендуют пользоваться антивирусами. Но в ОС от Microsoft присутствуют и стандартные возможности – Defender. Далее я расскажу, как включить Защитник Windows, и что это такое. Если вы хотите обезопасить свою систему, вам точно стоит прочитать статью.
Итак, «» является набором модулей от Microsoft, которые следят за подозрительными действиями и при необходимости устраняют нежелательное ПО. Здесь предусмотрено масса дополнительных настроек.

увеличить
Нужно уточнить, что по умолчанию программа автоматически включена. Несмотря на ее важность в ней все же предусмотрен элемент для отключения.
По факту Defender является встроенным в ОС антивирусом. Правда, по большому счету он сможет защитить в большинстве случаев только от программ-шпионов – так называемых «троянов ».Для борьбы с другими вредоносными кодами нужно пользоваться антивирусами стороннего разработчика. Об этом даже сообщает сам Windows.
Он наделен множеством функций:
мониторинг автозапуска;
контроль настроек защиты;
анализ приложений, которые запускаются вместе с Internet Explorer (или Edge в Windows 10);
слежение за настройками браузера;
мониторинг за драйверами, службами, программами и обновлениями.
Важно! В зависимости от версии операционной системы список функций меняется.
Включение ( )
Запустить работу Defender можно несколькими способами:
Независимо от этого результат будет идентичный.
В некоторых случаях программа может не запускаться. Это может быть связано с несколькими нюансами. Во-первых, приложение блокируется установленным антивирусом. Кроме того, на работу может влиять существующий вирус. Независимо от причин нужно попробовать включить инструмент.
Для этого помогут «Службы », что и нужно написать в поиске. После находим соответствующую запись и два раза нажимаем на нее. Появляется окно, где смотрим «Тип запуска ». Выбираем «». После нужно нажить «запустить ».

увеличить
Затем программа должна работать без каких-либо проблем. В случае если и это не помогло – нужно подключать «тяжелую артиллерию». Обычно у меня ей выступает антивирус nod32 . И это не реклама, а личные наблюдения. Скорее всего приложение найдет некоторые зараженные объекты. Нужно все вычистить. Желательно также просто почистить систему от неиспользуемых файлов. После перезагрузиться и проверить работоспособность опять. Теперь точно все должно быть в порядке.

увеличить
Если же нет – нужно попробовать восстановить системные данные .
В случае, когда и после этого ничего не удастся – выход только один – переустановка Windows .
Иногда в Windows 10 при включении появляется сообщение, что этот инструмент отключен групповой политикой. Также нередко оно дополнено фразой: «Код ошибки 0×800704ес ». Чтобы это изменить, нужно:
Отключение ( )
Сразу нужно уточнить, что в случае использования программы для защиты компьютера стороннего разработчика, при включении Defender может появится сообщение, мол «Отключен антивирусом ». Дело в том, что такие программы обычно полностью выполняют функции встроенной программы.
Некоторые пользователи считают, что им не нужен постоянно работающий «Защитник» (к их числу отношусь и я). Это может быть связано с разными причинами. Так, например, мне не нравится, что он постоянно проверяет все, что я делаю, тем самым нагружая систему. Кроме того, иногда могут возникнуть проблемы с установкой того или иного программного обеспечения, которое на его взгляд считается неправильным. А потому я просто его выключаю.
Итак, как отключить «»? Для этого нужно зайти в само приложение, найти сверху «Программы
», а затем «Параметры
».

увеличить
После нажимаем «» и убираем «использовать эту программу ». Подтверждаем свои намерения.

увеличить
Настройка ( )
Существуют некоторые основные настройки системы. Так, например, по умолчанию программа проверяет компьютер на наличие вредоносного ПО ежедневно в 02:00. Это меняется или вовсе выключается в «Автоматической проверке ». Это находится в «Программах », а затем в «Параметры ».
Также можно выбрать пункт «». В таком варианте перед поиском «шпионов » базы всегда будут обновлены.

увеличить
Дале переходим в «Действия по умолчанию » и ставим удалить для «Высокого уровня опасности». Так как мы не хотим, чтобы опасные программы хоть какое-то лишнее время находились на компьютере. Если же оставить «», приложение будет самостоятельно решать судьбу опасных программ.

увеличить
» также можно отключить, что практически полностью остановит его действие. От этого он перестанет потреблять ресурсы компьютера. Такой подход особо актуален на слабых системах. При этом выключить функцию можно выборочно. Например, убрать проверку загруженных вложений и программ. Также можно остановить слежение за программами.

увеличить
В случае если Defender находит безопасный для системы файл, но указывает на него, как на вирус, его можно просто пометить, как исключение.

увеличить
В окне «Подробно » устанавливается проверка USB-устройств. Это поможет огородиться от вредоносных программ на переносном оборудовании.

увеличить
На вкладке «» есть функция показа журнала всем активным пользователям.

увеличить
Обновления ( )
Перед тем как проводить полное сканирование системы, нужно обязательно обновить базы. Это делается, нажав на стрелку, указывающую вниз, рядом со справкой. А затем выбрать «». После этого проверка будет гораздо эффективней.

Скачать з ащитник windows невозможно и нет необходимости, ведь он входит в набор стандартных служб операционной системы .
Включение службы
Служба включается средствами центра поддержки Windows. Для этого понадобится открыть «Панель управления», воспользовавшись «Пуск».
В списке будет строка «Центр поддержки», его и нужно выбрать.

В центре поддержи должен быть блок «Безопасность». При выключенном защитнике в нем будет плитка «Защита от программ-шпионов и нежелательных программ».
Включение службы произойдет по нажатии кнопку «Запустить сейчас».

После инициализации запуска службы появится окно защитника, и он будет работать.

Обратите внимание! Защитник windows 8 также запускается из центра поддержки. Для этого необходимо в поисковой строке на стартовом экране ввести «Центр поддержки». Все последующие действия аналогичны.
Полезная информация:
Обратите внимание на программу , которая защищает работу как операционной системы, так и определенных приложений, используя создание динамических копий. Эта программа великолепно справляется с защитой и безопасностью.
Настройка защитника Windows
Чтобы приступить к настройке программы понадобится выбрать раздел «Программы» в верхней строке, а в нем блок «Параметры».

После этого откроется окно параметров программы.
Первый пункт в списке слева – «Автоматическая проверка» позволяет задать частоту и тип автоматической проверки системы на наличие нежелательных программ и настроить условия ее проведения.

Вкладка «Действия по умолчанию» отвечает за действия, которые программа применит к обнаруженным угрозам.
В обычно режиме каждая угроза будет сопровождаться соответствующим диалоговым окном с возможностью выбора действия.

В «Защите в реальном времени» настраиваются параметры защитного экрана, который постоянно следит за состоянием ключевых файлов и директорий.
Здесь его можно включить и отключить, а также активировать проверку скачиваемых файлов и входящей почты.

«Исключенные файлы и папки» вместе с «Исключенными типами файлов» позволяют задавать программе файлы, директории и типы файлов, которые не будут подвергаться сканированию.


Вкладка подробно позволяет назначать дополнительные действия, как то: проверка архивированных файлов, включать эвристический анализ или задавать обязательную проверку съемных носителей.

«Администратор» позволяет отключать службу, а также назначать использование программы для всех пользователей компьютера.

Достоинства и недостатки службы
Чтобы правильно оценить положительные и отрицательные стороны защитника Windows, нужно помнить, что это не полноценный антивирус .
Важно! Программа изначально разрабатывалась как средство защиты исключительно от шпионских программ. Именно игнорирование этого обстоятельства и приводит к низким оценкам в независимых тестах антивирусного ПО. Вредоносное ПО, влияющее на функционирование системы должно блокироваться антивирусами.
Положительные стороны Защитника
Со своими функциями защитник справляться прекрасно. Блокирование шпионских угроз происходит эффективно.
Если настроить программу на автоматическую проверку и удаление зараженный файлов, то пользователь не будет даже замечать, как осуществляется защита его системы.

Преимущество Защитника и в том, что он уже встроен в систему. Не понадобится его качать, устанавливать или оплачивать подписку.
Достаточно однажды запустить службу, и система будет защищена от попыток кражи личной информации.
Широкий набор автоматических функций (обновление, проверка и удаление угроз) позволяет пользователю даже не замечать работы приложения.
Отрицательные качества службы
Условная отрицательность Защитника заключается в ограниченности его функционала. Фактически, это урезанный вариант Microsoft Security Essentials.
К тому же, при использовании в спарке с некоторыми полноценными антивирусными программами могут возникать конфликты при обнаружении угроз.

Несмотря на то, что защитник неплохо справляется с угрозами своего профиля непосредственно в системе, вредоносные ссылки в браузере – его слабая сторона.
Для их распознавания используется алгоритм Internet Explorer, который не отличается особой надежностью.
Выключение службы
Как отключить Защитник windows?Для этой цели предусмотрено два метода: менеджер служб операционной системы и параметры программы.
Способ №1
Для того, чтобы выключить защитник при помощи менеджера служб нужно в поисковой строке меню «Пуск» набрать слово «Службы».
В блоке «Программы» поисковой выдачи должна быть строка с пиктограммой шестеренок, которая и откроет означенный диспетчер.

В окне диспетчера будет список всех активных служб, среди которых необходимо найти пункт с названием службы и два раза кликнуть по нему.
Это откроет окно параметров службы, в котором будет кнопка «Остановить». Для этих же целей служит ссылка слева от списка.

Способ №2
Для этого понадобится открыть параметры защитника и выбрать вкладку «Администратор». Снять чекбокс с пункта «Использовать эту программу» и сохранить изменения.
Расскажу как включить и отключить Защитник Windows 7. Так же расскажу про настройки Windows Defender и как проверить компьютер на наличие шпионского ПО