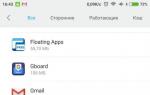Как создавать диаграммы в Word – пошаговая инструкция. Как сделать диаграммы в "Ворде": подробное руководство Создание диаграммы в word
Очень часто, для наглядности приходится строить диаграммы. Я, конечно, считаю, что диаграммы лучше строить в Excel, так как там можно выбрать диапазон строк и столбцов. И пользуясь данными диапазонами можно построить различные диаграммы.
Построение диаграммы в Word 2007
Но сегодня перед нами стоит другая задача, а именно как построить диаграмму в Word. Для начала, после открытия нового документа, необходимо в верхней части сайта открыть вкладку “Вставка”. Там мы увидим три объемные палочки – это и есть значок диаграммы.

Перед нами выйдет множество вариантов различных диаграмм: гистрограмма, график, круговая, линейчатая, с областями, точечная, биржевая, поверхность, кольцевая, пузырьковая, лепестковая. Так же в каждом из пунктов еще по несколько визуально разных диаграмм.

Так, как в комплекте Microsoft Office сразу несколько программ, то у Вас в правой части экрана откроется новый файл Microsoft Excel, в котором уже заранее будут вбиты данные, которые отображаются на Вашей диаграмме.
Наполнение диаграммы информацией
Теперь Вам необходимо заполнить строки и столбцы данными, которые автоматически формируют диаграмму в документе Word. Если диапазона данных диаграммы Вам мало, то перетащите правый нижний угол диапазона и таким образом Вы расширите количество данных в диаграмме.

После того, как Вы закончили заполнять данные Вы можете смело закрыть документ Excel. К нему всегда можно вернуться, если на получившейся диаграмме нажать правой кнопкой мыши и выбрать пункт “Изменить данные”. Снова откроется документ эксель с таблицей и данными Вашей диаграммы.
Вот таким простым способом и связкой двух программ можно построить диаграмму в Word. Причем во всех версиях программы это делается примерно одинаково. Принцип я Вам рассказал, а дальше думаю разобраться не сложно. Если будут вопросы – задавайте их в комментариях.
В программе MS Word имеется множество полезных функций, которые выводят данную программу далеко за пределы среднестатистического текстового редактора. Одна из таких “полезностей” — создание диаграмм, более подробно о котором вы можете узнать в нашей статье. В этот же раз мы детально разберем то, как построить гистограмму в Ворде.
Гистограмма — это удобный и наглядный метод представления табличных данных в графическом виде. Состоит она из определенного количества прямоугольников пропорциональной площади, высота которых и является показателем значений.
Для того, чтобы создать гистрограмму, выполните следующие действия:
1. Откройте документ Word, в котором необходимо построить гистрограмму и перейдите во вкладку “Вставка” .

2. В группе “Иллюстрации” нажмите на кнопку “Вставить диаграмму” .

3. В окне, которое появится перед вами, выберите пункт “Гистрограмма” .

4. В верхнем ряду, где представлены черно-белые образцы, выберите гистограмму подходящего типа и нажмите “ОК” .

5. Гистограмма вместе с небольшой таблицей Excel будет добавлена в документ.

6. Все, что вам остается сделать, заполнить категории и ряды в таблице, дать им наименование, а также ввести название для вашей гистограммы.

Изменение гистрограммы
Для изменения размера гистрограммы кликните по ней, а затем потяните за один из маркеров, расположенных по ее контуру.

Кликнув на гистограмму, вы активируете основной раздел “Работа с диаграммами” , в котором есть две вкладки “Конструктор” и “Формат” .

Здесь вы можете полностью изменить внешний вид гистограммы, ее стиль, цвет, добавить или удалить составные элементы.

- Совет:
Если вы хотите изменить и цвет элементов и стиль самой гистограммы, сначала выберите подходящие цвета, а затем уже измените стиль.
Во вкладке “Формат” вы можете задать точный размер гистограммы, указав ее высоту и ширину, добавить различные фигуры, а также изменить фон поля, в котором она находится.

На этом мы закончим, в этой небольшой статье мы рассказали вам о том, как сделать гистограмму в Word, также о том, как ее можно изменить и преобразить.
Круговые диаграммы - распространенный способ показать, какую часть от общего количества (например, годового объема продаж) составляют отдельные значения (например, квартальный объем продаж).
Выберите приложение, с которым работаете
Примечание: Снимки экрана в этой статье относятся к Office 2016. Если вы используете более раннюю версию Office, интерфейс может немного отличаться, но действия будут теми же.
Excel
PowerPoint
Word
Данные для круговых диаграмм
Столбец или строку электронной таблицы можно преобразовать в круговую диаграмму. Каждый сегмент диаграммы (точка данных) показывает размер или процентное отношение этого сегмента ко всей диаграмме.
Круговые диаграммы лучше всего использовать, когда:
нужно отобразить только один ряд данных;
ряд данных не содержит нулевых и отрицательных значений;
ряд данных содержит не более семи категорий - диаграмма из более чем семи сегментов может быть сложной для восприятия.
Другие типы круговых диаграмм
Помимо трехмерных круговых диаграмм, вы можете создать круг и линию круговой диаграммы. Эти диаграммы отображают меньшие значения во вторичной круговой или линейчатой диаграмме с накоплением, что упрощает их чтение. Чтобы преобразовать диаграмму в один из этих типов, щелкните ее, а затем на вкладке Работа с диаграммами | Конструктор выберите команду Изменить тип диаграммы . Когда откроется коллекция Изменение типа диаграммы , выберите нужный тип.

Никто не станет оспаривать то, что гистограмма - это хороший инструмент для визуального отображения данных. Лишь посмотрев на такую диаграмму, можно в кратчайшие сроки дать оценки ситуации, не прибегая к анализу числовых значений в таблице. Именно поэтому всемирно известный табличный редактор "Эксель" взял на вооружение этот инструмент.
В статье будет рассказано о том, как построить гистограмму в программе Excel. Будут разобраны четыре способа построения, каждый из которых в достаточной мере отличается между собой. Именно поэтому стоит дочитать статью до конца, чтобы выбрать метод для себя. В конце статьи также будет приведен пример построения гистограммы в "Ворде".
Построение гистограммы
В Excel есть возможность построить гистограмму тремя методами:
- при помощи специального инструмента;
- используя условное форматирование;
- с помощью надстроек.
Сейчас мы рассмотрим все способы, как построить К слову, она может оформляться по-разному - быть частью определенной ячейки или же в виде отдельного объекта.
Первый способ: построение обычной гистограммы
Построение начинается с выделения области таблицы, значения которой будут отображены в будущей гистограмме. Как только выделение было проведено, вам необходимо перейти во вкладку "Вставка". В ней необходимо нажать на кнопку "Гистограмма", которая находится в области "Диаграммы".
В итоге перед вами будет развернутый список, в котором нужно выбрать одну из диаграмм. К слову, обычные гистограммы располагаются первыми в списке.
После выбора в Excel появится необходимый вариант, и на этом построение можно считать оконченным. Однако вы можете редактировать гистограмму, используя для этого инструменты, которые располагаются в группе вкладок под названием "Работа с диаграммами".

Второй способ: построение с накоплением
Как и в первом способе, нам необходима выделенная таблица. Гистограмма в этом случае строится немного иначе. Первое, на что необходимо обратить внимание, - это на наименования в шапке: их не должно быть. В противном случае ничего не получится.
После выделения необходимо так же перейти во вкладку "Вставка", нажать на кнопку "Диаграммы" и в выпадающем меню "Гистограмма" выбрать интересующую вас. Стоит отметить, что гистограммы с накоплением находятся в правой части списка.

Выбрав один из элементов, на листе документа увидите график. Гистограмма, как и в предыдущем способе, может быть изменена по вашему усмотрению, для этого также используйте инструменты, располагающиеся в группе вкладок "Работа с диаграммами".
Третий способ: построение с использованием надстроек
Сейчас перейдем к третьему способу, как построить гистограмму. Заключается он в использовании специального пакета анализа.
Первым делом необходимо этот пакет активировать. Чтобы это сделать, нужно в программе изначально нажать на кнопку "Файл". Далее на боковой панели перейти в раздел "Параметры". Теперь найти пункт "Надстройки" и в выпадающем списке "Управление" выбрать После этого нажмите кнопку "Перейти".
Перед вами откроется окно надстроек, в котором нужно поставить галочку рядом с "Пакет анализа" и нажать кнопку "ОК".
Итак, пакет анализа активирован. Теперь построение гистограммы осуществляется во вкладке "Данные" - перейдите туда.
На панели инструментов нужно нажать на кнопку "Анализ данных", располагающуюся в правой стороне в области "Анализ". Появится окно, в котором необходимо выделить пункт "Гистограмма" и нажать кнопку "ОК".
Откроется очередное окно, где необходимо задать параметры будущей диаграммы. В поле "Входной интервал" нужно указать область таблицы, данные которой будут использоваться для построения. После этого поставьте галочку рядом с "Вывод графика". Теперь вам остается лишь указать, куда этот график будет выводиться. Есть три варианта - на новую рабочую книгу, новый лист или же на этот лист. После того как настройки будут заданы, нажмите кнопку "ОК".
По итогу в указанное вами место будет выведен график гистограммы.
Четвертый способ: построение при условном форматировании
Четвертый способ, как построить гистограмму, кардинально отличается от всех выше представленных. В конце его разбора вы сами убедитесь в этом.
Изначально, как и в прошлые разы, вам нужно выделить область таблицы, данные которой будут использоваться для построения. Как только это сделаете, переходите на вкладку "Главная" и на панели инструментов открывайте "Условное форматирование". В нем вам нужно найти пункт "Гистограммы" и в появившемся окошке выбрать тип гистограммы. Есть два варианта: с градиентной заливкой и со сплошной. Разницы в них практически никакой нет, так что при выборе можете ориентироваться на свой вкус.

Как только вы выберете тип гистограммы, она появится в определенных ячейках в виде заполняющейся линии.
Построение гистограммы в "Ворде"
Теперь давайте разберемся, По своей сути процесс ее создания мало чем отличается от "Экселя", но обо всем по порядку.
Изначально укажите, нажав левую кнопку мыши, место, где хотите вставить гистограмму. После этого перейдите во вкладку "Вставка" и в области "Иллюстрации" нажмите на кнопку "Вставить диаграмму" - появится одноименное окно.
В окне на боковой панели выберите категорию "Гистограмма", а в правой части определите тип гистограммы. Как можно заметить, здесь есть как обычные, так и накопительные, - выбирайте нужную и нажимайте кнопку "ОК".
На листе "Ворда" появится ваша гистограмма. Заметьте, что под ней будет небольшая "экселевская" таблица для ввода данных. Задайте необходимые переменные и наслаждайтесь результатом.

Теперь вы знаете, как сделать гистограмму в "Ворде". Следует заметить, это не сложнее, чем в "Экселе".
Диаграммы в Microsoft Word являются отличным средством для визуализации и наглядного представления сложно воспринимаемых объемов числовой информации в тексте. Диаграммы позволяют четко проследить закономерности, соотношения фактических величин, выявить тенденции и логические последовательности в массивах данных. Microsof Word из пакета Office предоставляет достаточный набор инструментов для быстрого создания диаграмм всех распространенных типов.
Как сделать диаграмму в вордеВ современных версиях текстового редактора Microsoft Word диаграммы создаются следующим образом.
- Установите курсор в то место документа, в которое необходимо добавление диаграммы.
- В главном меню программы выберите пункт «Вставка», в котором активируйте вкладку «Диаграмма».
- В правой части появившегося окна выберите нужный тип диаграммы. Основные типы доступных диаграмм, которые наиболее часто используются в зависимости от поставленных целей:
- Графики
– диаграмма в виде графика позволит вам наглядно продемонстрировать динамику изменения определённого значения в зависимости от определенного показателя. Изменение дохода по месяцам, производительности по различным годам - типичные области использования графиков.
- Круговая
диаграмма используется для того, чтобы показать соотношения нескольких величин, объединенных определенным общим параметром. К примеру, с ее помощью можно показать доли людей разных национальностей в пределах одного государства, соотношение различных источников дохода в общей массе прибыли.
- Гистограмма
– позволит показать изменение соотношения устойчивых групп определенных величин в зависимости от какого-либо фактора. К примеру, отношение стоимости евро к доллару, доллара к рублю сегодня, неделю назад, две недели, три и так далее. Это достаточно сложный тип диаграмм, который формируется, исходя из значений из пяти столбиков, в которых занесена информация по объёму, самому низкому курсу, самому высокому курсу, курсу закрытия и курсу открытия.
- Биржевая
диаграмма используется брокерами, для наглядности изменений в росте-падении цен на акции компаний, или курсах валют. Биржевые диаграммы позволяют отслеживать связи сразу нескольких величин, в зависимости от выбранного показателя в роли которого чаще всего выступает время. Например, на одном графике можно представить суточную динамику по объемам продаж, с одновременным контролем максимальной и минимальной цен продажи с указание стоимости отслеживаемых позиций на момент закрытия.
- Поверхность
в виде диаграммы чаще всего используется в научной деятельности для отображения трехмерных моделей различных процессов.

- Графики
– диаграмма в виде графика позволит вам наглядно продемонстрировать динамику изменения определённого значения в зависимости от определенного показателя. Изменение дохода по месяцам, производительности по различным годам - типичные области использования графиков.
- После выбора типа диаграммы нажмите на кнопку «Ок» после чего пример диаграммы появится в вашем документе. Одновременно откроется лист значений в Excel, на основании которых построена данная диаграмма. Ваша задача состоит в том, чтобы отредактировать данные на листе, замени показатели на свои значения. После ввода каждого нового значения в Excel график в Word будет автоматически перестраиваться и вам нужно только следить за правильностью ввода информации. После занесения всех данных окно Excel можно закрыть.

- Завершающим этапом создания диаграммы является оформление. К диаграмме можно добавить название, произвести точную настройку различных параметров оформления диаграммы. Для этого поместите курсор в область диаграммы и когда он примет вид крестика из стрелочек, нажмите правую кнопку мышки. В появившемся контекстном меню выберите необходимый пункт.