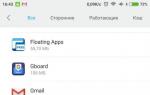Как провести замену жесткого диска на ноутбуке в домашних условиях. Как заменить жесткий диск без замены ос Как заменить жесткий диск с операционной системой
Бутылочным горлышком в быстродействии ноутбука обычно является жёсткий диск формата 2.5 дюйма и скоростью 5600 об/мин. Поэтому нет более лучшего апгрейда для ноутбука, чем замена его механического привода (HDD) на твёрдотельный накопитель (SSD). Задача не тривиальна, но для обычного пользователя вызывает много вопросов. Если мысль о переустановке Windows и всех Ваших программ, а затем их тонкой настройки, приводит Вас в недоумение, не волнуйтесь. После ознакомления с этой статьёй, и через час работы по замене диска, Вы сможете наслаждаться положительными результатами апгрейда.
Проверка ноутбука перед апгрейдом на SSD
Процесс модернизации ноутбука с целью замены жёсткого диска на SSD довольно прост. Нужно всего лишь изъять из ноутбука установленный в него HDD и заменить его на SSD. Если Ваш ноутбук со съемной нижней панелью, то Вам повезло больше всех. Если у Вас Ultrabook или Ваш ноутбук не имеет съёмной нижней панели (например, она может быть запечатана), то процесс извлечения жёсткого диска несколько усложниться. В руководстве Вашего ноутбука, как правило, всегда можно найти правильный способ замены жёсткого диска. Иногда съём жесткого диска бывает очень сложен, но я уверен, что в таких ноутбуках уже установлен SSD диск. Ноутбуки, где нельзя просто снять заднею панель, вряд ли относятся к нижнему или среднему уровню ноутбуков. Скорее всего это премиальный уровень, который в большинстве случаев не нуждается в подобном апгрейде.
Снятая задняя крышка ноутбука
Для всех остальных случаев процесс снятия задней панели и извлечения из недр ноутбука жесткого диска не должен вызывать вопросов. Коснусь немного теории, что Вам для съема диска может понадобиться.
Что нам понадобится
SSD . Ну прежде всего нужен сам привод SSD с правильным форм-фактором под ваш ноутбук. SSD должен быть достаточного объема в случае, если Вы хотите клонировать Ваш текущий HDD. Советую выбирать диск ёмкостью от 250 Гбайт, а лучше 500 Гб, если ценник в 10000 рублей не пугает. Для большинства людей 250 Гбайт на ноутбуке должно хватать на все задачи. Не стоит полагать, что этого объёма Вам хватит на хранение личного видеоархива или коллекции музыки. Ноутбук не для этих целей.
Адаптер для подключения HDD/SSD к ноутбуку. Если Вы хотите клонировать Ваш жесткий диск, то без внешнего адаптера ни как не обойтись. Для этого подойдёт:
- Адаптер для SSD/HDD 2.5" в CD/DVD привод;
- Внешний адаптер переходник контроллер для подключения жёстких дисков HDD/SSD и оптических приводов CD/DVD. USB 2.0;
- Адаптер для подключения HDD/SSD SATA III к портам USB 3.1.
Такой адаптер будет полезным не только для подключения SSD и организации процесса клонирования, но и превратит Ваш текущий жёсткий диск во внешнее хранилище, например для сохранения личного видеоархива или для резервного копирования.
Малая крестообразная отвертка , чтобы снять заднею крышку ноутбука и освободить жёсткий диск, а затем закрепить SSD.
Отдельный внешний жесткий диск (опционально). Может понадобиться жёсткий диск того же объёма или большего для обеспечения хранения папок, которые не поместятся на SSD. Он также может хранить полную резервную копию системы на всякий случай, если что-то пойдёт не так.
Подготавливаем свой HDD к клонированию
Мы сделаем небольшую подготовительную работу на текущем диске, пока он еще не снят.
1. Сделайте полную резервную копию системы. Создание резервной копии образа системы в Windows 10 осуществляется следующим образом. В панели управления откройте раздел Система и безопасность , затем откройте раздел Резервной копирование и восстановление . Слева перейдите по ссылке Создание образа системы . Определитесь где будете хранить образ и пройдите все шаги мастера.
 Создание образа системы
Создание образа системы
2. Перемещение больших папок . Скорее всего, Ваш жесткий диск больше по объёму, чем новенький SSD. Поэтому большие папки, которые содержат фотографии, видео, игры и личные документы, перемещаем на внешний накопитель или другое место, чтобы постараться оставить как можно больше места на диске для клонирования в SSD. Я обычно копирую на жёсткие диски компьютера, на котором объёмы жестких дисков гораздо больше, чем на ноутбуке. Если у Вас нет компьютера или адаптера с внешним диском, то советую произвести копирование на сетевые диски в Интернет, например в Google Диск или .
3. Удалите не нужные файлы. Лишнее место, которое будут занимать установленные программы, нам ни к чему. Если Вы легко сможете их переустановить на SSD в будущем, то смело удаляйте их с HDD. Большие файлы, которые Вам больше не нужны, а лежат они просто потому что на есть место, тоже лучше удалить. Операция по клонирования пройдёт занимательно быстрее. Дополнительно, рекомендую очистить систему от ненужного системного мусора и временных файлов бесплатной программой CCleaner .
Подключаем SSD
Теперь мы готовы в первый раз подключить SSD к ноутбуку для проведения процесса клонирования.
1. Подключаем SSD к адаптеру. В зависимости от вида адаптера, установите SSD в корпус адаптера CD/DVD или подключите к адаптеру USB-SATA, а затем подключите к ноутбуку.
 Подключаем SSD к USB-адаптеру
Подключаем SSD к USB-адаптеру
2. Инициализация SSD. Если Windows после установки драйвера не отображает букву нового диска в Проводнике, откройте Панель управления и запустите оснастку Управление дисками . В оснастке Управления дисками Вы должны увидеть SSD как новый диск под Вашим текущим диском. Если он не проинициализирован, щелкните правой кнопкой мыши на диске и выберите Инициализировать диск .
 Инициализация SSD
Инициализация SSD
3. Изменение размера текущего раздела диска . Уменьшить размер текущего диска нам понадобиться в случае, если он больше SSD. Приведём его к равному или меньшему размеру. В оснастке Управление дисками проверьте первичный раздел вашего текущего диска (обычно это диск C:, или другой с установленной систему Windows), чтобы его размер был не больше, чем размер SSD. Если это не так, то Вам необходимо его сжать. Щелкните правой кнопкой мыши на разделе с операционной системой и выберите Сжать Том . Откроется окно сжатия текущего диска. Нажимаем Сжать .
 Сжать С:
Сжать С:
Эта операция позволит изменить размер основного раздела так, чтобы оставить освобождаемую площадь на диске как нераспределённое пространство. Но волноваться за неиспользованную площадь не стоит, в процессе клонирования мы изменим размер раздела и включим это неразмеченное пространство в объём SSD.
После всех операций необходимо перезагрузить ноутбук.
Клонируем HDD - 3 способа
Наконец-то пришло время самой главной операции, ради которой мы уже столько прошли.
Выбор программы клонирования диска.
Здесь у нас есть несколько способов.
1 способ
Для этого я использую утилиту EaseUS Todo Backup Free , которая является бесплатной для личного использования, имеет удобный интерфейс, а также оптимизирует миграцию на SSD. Скачиваем утилиту и запускаем. Выбираем кнопку Clone, указываем источник и целевой диск, далее следуем указаниям мастера и получаем копию жесткого диска на SSD.
 EaseUS Todo Backup Free
EaseUS Todo Backup Free
Обратите внимание, что Вы должны отметить опцию Optimize for SSD при выборе целевого диска. Это гарантирует, что секторы будут выровнены на Вашем SSD и повышает ваши шансы на загрузку с SSD после процесса клонирования.
На следующем окне, Вы сможете сравнить исходный диск с SSD. Как вы видите ниже, EaseUs автоматически настраивает для разных размеров дисков незанятое пространство на текущем диске.
 Запуск процесса клонирования
Запуск процесса клонирования
Нажмите кнопку Proceed , а затем выключите ноутбук, когда операция будет завершена.
2 способ
Со времён выхода операционной системы Windows 7 появилось встроенная утилита, используя которую можно клонировать систему на новый диск. Образ системы мы уже сделали, в главе я описал процесс создания образа системы. После необходимо выбрать ссылку Создать диск восстановления системы .
 Создать диск восстановления системы
Создать диск восстановления системы
Этот диск нам нужен для загрузки мастера восстановления системы. После того как диск восстановления будет готов, мы меняем HDD на SSD (в следующем разделе рассмотрим этот процесс) и загружаемся с диска восстановления. Выбираем образ, который был создан ранее и указываем, что восстанавливам текущий диск. После этой операции у Вас будет скопированн диск HDD на ваш SSD.
3 способ
Хочу предложить утилиту, которая представляет из себя целый комбайн для операций по копирования дисков и разделов - Macrium Reflect . Возможностей бесплатной версии нам хватит за глаза, поэтому идем на официальный сайт и скачиваем утилиту. Если Вы хотите ознакомиться со всеми возможностями утилиты, то прямо на сайте есть сравнительная таблица версий и их возможностей.
Запускаем скаченный агент и запускам скачивание WinPE компоненты.
 Agent Macrium Reflect
Agent Macrium Reflect
После установки запускам окно программы и выполняем создание образа системы или клонируем диск, в зависимости от того есть ли у Вас адаптер для подключения внешних жестких дисков и дополнительный жесткий диск нужно объёма, о которых велась речь . Если есть, то клонируем текущий диск на новый SSD. Если нет, то создаём образ диска и восстанавливаем его на SSD.
 Macrium Reflect
Macrium Reflect
Чтобы выполнить все эти операции нам понадобится создать диск восстановления в самом приложении Macrium Reflect. Сделать это очень просто. В меню приложения выбираем Other Task - Create Rescue Media . Откроетм мастер создания диска, в котором по шагам нужно выполнить все операции и создать диск с WinPE на борту. Этот диск позволит загрузиться и выполнить восстановление системы из образа.
 Rescue Media Wizard
Rescue Media Wizard
Замена HDD на SSD
1. Выключите ноутбук и снимите заднюю панель. Выключите ваш ноутбук, а затем отключите кабель питания и другие подключенные кабели, в том числе SSD. Затем открутите заднюю панель ноутбука и снимите ее, чтобы получить доступ к жесткому диску.
2. Выкручиваете винты, которые крепят диск. Вам нужно открутить 2 или 4 винта, прежде чем можно будет извлечь привод.
3. Поднимите жёсткий диск до 45 градусов и вытащить его на себя.
4. На его месте установите SSD и соберите ноутбук в обратно порядке.
Проверка загрузки с SSD
Момент истины: Включите Ваш ноутбук. Он должен загрузиться на порядок быстрее и при этом Вы увидите всё содержимое рабочего стола как и прежде было до апгрейда. Причём все тяжелые приложения так же должны теперь загружаться практически мгновенно.
Если Вы получили экран смерти или экран технического обслуживания, выбираем Диагностика – Дополнительные параметры – Параметры загрузки . Если и после этого система не грузиться, значит диск клонирован неудачно, попробуйте повторить все операции заново.
Теперь подключите Ваше хранилище с архивными папками, созданными на этапе , и скопируйте всё обратно. При этом Вы будите приятно удивлены скорости копирования.
Как известно, даже самые хорошие и качественные вещи рано или поздно выходят из строя. Не является исключением и жесткий диск компьютера. Также, помимо неполадок, причиной для замены жесткого диска может стать нехватка объема его памяти. Какой бы ни была причина, по которой вы хотите поменять свой винчестер, вам придется учесть, что замена жесткого диска - это не совсем то же, что замена других комплектующих персонального компьютера. На жестком диске хранится операционная система, программы и множество личных пользовательских файлов. И если с личными данными дело обстоит довольно просто – достаточно подсоединить шлейф и перенести данные с одного винчестера на другой, то с операционной системой и программами все немного сложнее. Их нельзя просто так взять и скопировать. Но это вовсе не означает, что вам придется заново переустанавливать операционную систему и все программы. Для переноса системы с одного жесткого диска на другой в Windows 7 имеются стандартные средства, с помощью которых вы и сможете решить эту задачу.
Откройте меню Пуск и перейдите в Панель управления . Затем зайдите в раздел Архивация и восстановления и выберите пункт Создание образа системы .

В следующем окне вам нужно будет выбрать, на какое устройство следует выполнить сохранение архива. Лучше всего сохранять архив на внешний винчестер или же на второй внутренний жесткий диск.

Далее отметьте флажком свой системный диск, на котором установлена операционная система и программы, а в следующем окне подтвердите начало операции кнопкой Архивировать . В среднем процедура архивации системы в образ составляет от 20 минут до часа, в зависимости от объема информации и мощности вашего компьютера.
Теперь пришло время выполнить замену винчестера. Во время замены жесткого диска компьютер обязательно должен быть выключен, а шнур питания отсоединен. После установки нового винчестера загрузитесь с установочного диска Windows 7. Выполните разметку нового диска и отформатируйте его в файловую систему NTFS. После этого прервите процесс установки и перезагрузите компьютер, не вынимая установочный диск. Теперь в меню установочного диска вместо установки выберите пункт Восстановление системы .

В следующем окне установите переключатель на пункте Восстановление системы компьютера с помощью созданного ранее образа системы .

В следующем окне подтвердите данные образа системы и нажмите Далее . Потом снова Далее , а в последнем окне запустите восстановление кнопкой Готово . Появится окошко с предупреждением, сообщающее, что все данные будут заменены данными из образа системы. После того, как вы согласитесь с предупреждением, начнется процесс восстановления операционной системы из созданного ранее образа, после чего компьютер автоматически перезагрузится. Таким образом, используя всего лишь встроенные средства ОС Windows, вы легко сможете перенести систему на другой диск, сохранив при этом все свои программы и личные настройки.
Место на жестком диске не бесконечно. Развитие технологий позволило создать диски размером больше 1 Тб, и все ощущают иллюзорное чувство — место никогда не закончится. Однако с развитием дисков развиваются и технологии, забивающие место на диске. К примеру, HD видео кушает место гигабайтами на завтрак.
Это была темная сторона вопроса. Светлая его сторона — это то, что обучиться замене жесткого диска — раз плюнуть! Поэтому не стоит сильно беспокоиться по поводу почти заполнившегося жесткого диска. Читайте дальше, и вам откроются все тайны этой процедуры.
Поиск Хорошей Замены
Перед покупкой нового HDD вам нужно будет узнать тип соединения старого. На сегодня самый используемый тип шлейфа для передачи данных — SATA.
Однако компьютеры, которым уже 5-6 лет, могут использовать соединение, известное как IDE. Разница между ними легко распознаваема: IDE шлейф действительно выглядит как шлейф с бесчисленными проводками, а SATA соединение — это небольшой провод, оканчивающийся адаптером в форме буквы “L”. На картинке снизу вы можете легко увидет разницу — слева SATA диск, а справа IDE соединение. Жесткие диски ноутбуков зачастую меньше, однако соединения у них такие же.
Кстати, о размерах. Учитывайте при покупке физические размеры диска. Сейчас на рынке есть два популярных размера — 3,5″ и 2,5″. Больший предназначен для настольных ПК, меньший — для небольших систем и ноутбуков. Однако многие «тяжелые» жесткие диски имеют размер 2,5″ независимо от компьютера, который ими оснащен. В правиле есть еще исключение: некоторые заводские компьютеры «все-в-одном» используют 2,5″ размер.
Переносим Информацию Со Старого На Новый
Процесс собственно замены жесткого диска — один из самых простых, если судить по физическим затратам сил. Однако жесткий диск — один из самых главных компонентов системы, на нем хранится вся ваша информация, начиная операционной системой и заканчивая вашей почтой, фильмами и любимыми песнями. Следовательно, простая замена лишит вас всей этой информации.

Если ваш компьютер поддерживает несколько жестких дисков, то эта беда легко поправима. Вы просто подсоедините второй жесткий диск к системе и клонируете старый диск на новый с помощью одной из тысяч бесплатных утилит. После этого вы можете убрать старый диск на полку или отформатировать его, чтобы использовать как запасной (проверьте, что клонирование прошло успешно, перед тем как сделать это!).

Сложнее, если ваш компьютер поддерживает только один жесткий диск, поэтому вы не сможете напрямую перенести данные. В таком случае копирование возможно только при помощи отдельно приобретенного переходника USB-SATA или внешнего HDD. Клонирование таким образом может занять больше времени из-за ограничений, устанавливаемых соединением USB, но в итоге все будет готово.
Замена Старого Жесткого Диска
.jpg)
Настольные ПК обычно устроены так, что жесткий диск расположен в передней части посередине, между CD/DVD и нижней частью, с диодами и дополнительными разъемами. Процесс не так сложен и потребует лишь наличия рук, глаз и отвертки.
Откройте обе панели корпуса. Если у вас SATA диск, то отцепите шлейф и дополнительное питание, если оно было. Если IDE, отсоедините сначала дополнительное питание, затем шлейф. Запомните, куда вы их положили, и выкрутите винты. Старайтесь поддерживать корпус в горизонтальном положении, чтобы исключить возможность падения и повреждения диска и окружения.
Затем, чтобы подсоединить новый жесткий диск, вы можете воспользоваться теми же винтами — чаще всего разъемы универсальны. Но если к диску поставляются отдельные винты, используйте их. После этого подключите — на IDE: сначала шлейф, потом питание, на SATA: сначала питание (если было подсоединено), затем шлейф.
С ноутбуками немного по-другому. Большей частью жесткий диск в них упрятан за пластиковой крышкой снизу устройства, закрепленной парой винтов. Сняв ее, вы увидите, собственно, диск, закрепленный тоже на несколько винтов. Его надо просто вытащить и вставить новый. Все разъемы встроены непосредственно в устройство, так что не беспокойтесь о кабелях. Учтите, что не всякий ноутбук можно так модифицировать, поэтому во избежание трудностей читайте инструкцию.
Разделяй И Властвуй Загружай
.jpg)
После замены вам, несомненно, захочется проверить, все ли работает хорошо. Если вы клонировали диск, то все должно быть в порядке. Программы клонирования предлагают настроить размеры новых разделов, стараясь максимально соответствовать размерам старых, и ваш ПК поймет все самостоятельно. Чтобы удостовериться, пройдите по маршруту Пуск — Панель управления — Администрирование — Управление компьютером — Управление дисками, тут вы увидите, какие диски распознает система, какие разделы используются. Если используется не все место, вы можете увеличить размер раздела или создать новый. Учтите, что часть места на диске не будет отображаться, так как она использована для хранения удаленных файлов, информации и данных, заложенных производителем.
Если у вас не получилось копировать старый диск, этот шаг не нужен, так как в процессе установки ОС вам придется создать и отформатировать новый раздел.
Вывод
Надеюсь, эта статья предоставила исчерпывающую информацию об установке нового жесткого диска. Да будет у вас всегда свободное место!
На бюджетных компьютерах, даже с неплохим процессором и другими комплектующими, производители ради экономии жертвуют скоростью жесткого диска, делая ставку на объем.
Замена HDD в ноутбуке на SSD позволит ускорить работу компьютера и при желании, вы можете получить дополнительное хранилище если приобретете специальный переходник.
Что необходимо знать
- Перед тем как проводить замену, можно озаботится переносом системы. Если вы планируете устанавливать новую ОС, то можете пропустить этот пункт. Просто скиньте важные файлы на облачный сервис или флешку.
- Если вы хотите поменять накопитель с сохранением системы, то новое хранилище памяти должно обладать достаточным объемом, чтобы вместить всю необходимую информацию.
- Если у вас новый ноутбук с действующий гарантией, то после самостоятельного вскрытия лэптопа вы потеряете ее.
Как сохранить копию Windows
При замене старого HDD на новый SSD в ноутбуке многие пользователи задумываются, о том, как перенести систему на новый накопитель. Для этого были разработаны специальные программы от производителей ноутбука.
Некоторые из них :
- Асер предоставляет утилиту «Acer eRecovery Management»;
- в Sony – «Центр восстановления VAIO»;
- У фирмы самсунг – «Samsung Recovery Solution 5»;
- Тошиба сателлит – «Recovery Disc Creator»;
- HP Recovery Manager;
- Lenovo solution center;
- У Asus программа «Backtracker»;
- MSI Recovery Manager;
Со временем список может пополняться. Найти и скачать новые версии программ можно с официальных сайтов.
Так же можно использовать и универсальные: Macrium Reflect Free, Macrium Reflect. Они поддерживаются на всех ОС Windows.
Для каждой программы есть подробная инструкция на сайте разработчиков, но в основном весь функционал одинаков: запускаете программу, выбираете что и куда копировать, ждете пока процесс не завершится. После замены диска у вас отобразится рабочий стол как он был.
Приступаем к замене винчестера
Ниже мы рассмотрим пример по замене жесткого диска на SSD в ноутбуке Asus. Если ваш лэптоп от другого производителя, ничего страшного, принцип у большинства моделей всегда один.
Перед тем как приступить к разбору ноутбука, обязательно выключите его и выньте батарею. И при работе старайтесь не касаться отверткой или руками компонентов на материнской плате, даже малейшая царапина может повредить ее.
Начинаем работу :

Если вы решили после замены ставить новую систему, то используйте Windows 7 и выше, Windows xp и Vista не предназначены для работы на ССД-накопителе и может наблюдаться просадка скорости записи. Также 10 и 8 версии системы наиболее оптимизированы для работы на твердотельном накопителе.
В остальном, после того как вы поставили SSD, установка ОС ничем не будет отличатся от обычной.
Что сделать со старым винчестером

1) Накопитель HDD можно установить в качестве дополнительного хранилища данных вместо DVD-привода. Они давно уже утратили популярность и практически не используются.
Для этого понадобится специальный переходник, который вставляется место привода. При выборе, обратите внимание на его высоту и ширину, так как габариты дискового привода зависит от толщины самого ноутбука. Также ширина у переходника тоже может быть разная. Несоответствие габаритов не помешает работе жесткого диска, но если вы перфекционист – то данный недостаток будет действовать на нервы.
Подключение жесткого диска вместо привода не представляет сложностей, обычно вместе с переходником идет инструкция и необходимые инструменты. Такой способ использования будет оптимальным для замены харда без переустановки системы.
2) Или же, можно купить внешний корпус с USB-переходником и использовать жесткий диск в качестве переносного накопителя.
Подробный видео урок
Для людей, которые имеют дело с компьютером на уровне пользователя диагноз «замена операционной системы» зачастую звучит как синоним потери времени.
Нужно с нуля ставить Windows, заново устанавливать все нужные программы, терять время на их настройку, а также отлаживать рабочий стол для своего удобства.
Разработчики компьютерных систем продумали грамотный способ не прибегать к переустановке оси при возникновении фатальных ошибок, которые делают невозможными корректную работу системы.
Этот способ называется «Создание образа системы». Он позволяет скопировать образ системы на внешний носитель(диск, флешку) и, при необходимости, оживить вашу операционную систему за полчаса, независимо от причин реанимации-будь то замена жесткого диска либо фатальный сбой системы.
Архивация
Для начала открываем «Панель управления». Далее по вкладке «Архивирование данных компьютера». Направляемся в «Создание образа системы». Далее выбираете место, куда нужно записать образ(жесткий диск, флешка).
Дальше предоставляется выбор - автоматическое архивирование либо по выбору пользователя. «Чайникам» рекомендуется предоставить выбор компьютеру. Такая архивация займет больше времени и пространства на носителе, зато гарантированно перенесет все настройки в образ.
Восстановление системы из архивированного образа.
Восстановление может осуществляться двумя способами:
- 1.Если образ находится на жестком диске, который находится на компьютере, то нужно зайти в панель управления, далее использовать вкладку «Восстановление», выбираем «Расширенные методы восстановления». Во вкладке «Используйте образ системы» укажите место, где находится архив.
- 2.Если образ находится на флешке или DVD диске то необходимо вставить диск в дисковод и выполнить перезагрузку. При загрузке системы выберите функцию «Восстановление» и укажите путь к съемному носителю.
Послесловие
Как видите, благодаря этой статье, рядовой пользователь сможет сделать резервную копию системы, и, при необходимости, восстановить свою операционную систему, либо перенести на другой жесткий диск, не прибегая к помощи специалиста.