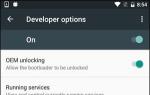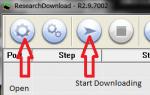Программе Skype: как перевернуть изображение. Что делать, если в Skype камера перевернута на ноутбуке Asus? Повернуть изображение в скайпе на 180 градусов
Веб-камеры компьютеров или даже ноутбуков порой преподносят своим владельцам не очень приятные сюрпризы. К примеру, некоторые пользователи, пытаясь пообщаться со своими знакомыми в режиме онлайн, сталкиваются с тем, что изображение в «Скайпе» перевернутое. Конечно, разговору это не мешает, но все же доставляет некоторые неудобства. Если такая же беда случилась и у вас, прочитайте эту статью и вы узнаете, как все исправить.
Переустановка драйвера
Пытаясь выяснить, почему в «Скайпе» перевернутое изображение, многие люди идут неверным путем и начинают грешить на неисправность веб-камеры. Хотя такое и правда иногда случается, но в большинстве случаев причина неполадки кроется в программной части устройства, а не в аппаратной. Особенно часто перевернутое изображение в «Скайпе» появляется из-за отсутствия или же неправильной установки драйверов. Чтобы это исправить:
- Откройте «Диспетчер устройств» и найдите в нем вашу веб-камеру.
- Кликните по названию устройства правой кнопкой и зайдите в «Свойства».
- На вкладке «Драйвер» нажмите кнопку «Удалить» или же пропустите этот шаг, если драйвер вообще не установлен.
- Теперь вам нужно зайти на официальный сайт производителя вашей веб-камеры (если она портативная) или ноутбука (если камера встроенная) и скачать оттуда свежую версию драйвера.
- Установите новое программное обеспечение и перезагрузите ПК.
После этого вам останется только запустить «Скайп» или другое приложение, использующее камеру, и проверить, исчезла ли проблема.
Настройка «Скайпа»
Порой бывает так, что проблема с перевернутым изображением наблюдается только в «Скайпе», в то время как в других приложениях камера работает нормально. Если это так, сделайте следующее:
- Запустите Skype и откройте меню «Инструменты».
- После этого зайдите в раздел «Настройки», а потом в «Видео».

- Появится окно, наглядно демонстрирующее изображение, транслируемое вашей веб-камерой. В его нижней части будет кнопка «Настройки камеры», которую вам нужно нажать.
- Откроется еще одно окно, внешний вид которого может отличаться, в зависимости от используемого вами устройства. Здесь вам нужно найти опцию «Повернуть» или же «Отразить по вертикали».
- Пользуясь этими настройками, вы сможете вернуть перевернутое изображение в «Скайпе» в его нормальное положение.
Тут стоит сказать, что опция, позволяющая вращать картинку, доступна далеко не на всех моделях веб-камер. Если у вас ее нет, тогда просто переходите к следующему способу решения проблемы.
Редактирование inf-файла
Этот способ рассчитан на опытных пользователей, так как он подразумевает редактирование системных файлов драйвера веб-камеры. Делается это так:
- Скачайте драйвер для вашего устройства с официального сайта производителя, но не устанавливайте его. При необходимости, извлеките все файлы из архива.
- Зайдите в папку, в которой хранится скачанный вами драйвер. Здесь вам нужно найти файл с расширением *.inf.
- Отыскав нужный файл, откройте его при помощи блокнота.
- Теперь вам нужно найти строку, содержащую слово flip. Напротив нее будет цифра 1, которую следует изменить на 0 (или на 1, если напротив строки стоит 0).
- Сохраните изменения и закройте блокнот.
Использование специальной программы
Ну и наконец, последний способ заключается в использовании специальной программы для управления веб-камерой. Таких приложений довольно много, но самым популярным считается ManyCam. Итак, скачайте утилиту, а потом сделайте следующее:
- Установите и запустите программу.
- Перейдите в раздел «Видео», затем «Источники». Найдите свою веб-камеру в списке и кликните на нее.

- В правой части окна программы нажмите кнопку «Отразить по вертикали» или воспользуйтесь стрелочками для поворота вручную. После этого закройте программу.
- Теперь зайдите в настройки «Скайпа» (раздел «Видео») и выберите вместо своей веб-камеры ManyCam Virtual WebCam. Подтвердите изменения.
На этом все. Теперь перевернутое изображение в «Скайпе» вернется на свое место.
Многие обладатели ноутбуков Asus сталкиваются с проблемой перевернутого изображения встроенной веб камеры. И проявляется это не только в программе , но и в любом другом приложении, использующем камеру ноутбука. Почему это происходит и как исправить данную проблему вы узнаете в данной статье.
Причины перевернутого изображения с камеры в ноутбуках Asus
Причиной проблемы является отсутствующий или неправильный драйвер веб камеры. Обычно такая ситуация получается после переустановки Windows, когда пользователь забывает или попросту не знает, что на веб камеру в ноутбуках Asus нужно обязательно ставить оригинальный драйвер, а не оставлять тот, который поставила система автоматически.
Перевернутое изображение с камеры в Skype
Данная ситуация еще усугубляется тем, что в диспетчере устройств не будет компонентов с отсутствующим драйвером.
Данный факт попросту нужно помнить. Ноутбуки Asus требуют установки оригинального драйвера веб камеры, чтобы изображение с камеры в и других программах, использующих ее, не было перевернутым.
Что же делать?
Как было написано выше нужно просто установить драйвера на веб камеру, предназначенные для вашей модели ноутбука Asus.
Алгоритм поиска и установки драйвера веб камеры в ноутбуках Asus:
- точную модель ноутбука;
- Перейти на ноутбуков Asus и найти там свою модель ноутбука;
- Скачать и установить драйвер на веб камеру;
- Перезагрузить ноутбук.

Драйвер веб камеры на сайте asus
После этого камера перестанет быть перевернутой в Skype на ноутбуке Asus.
Поделись статьей в социальных сетях! Помоги нашему сайту!
Присоединяйтесь к нам в VK!
Иногда пользователи встречаются с проблемой перевернутой картинки с камеры при видеосвязи. Неполадка довольно простая и легкая в исправлении. Рассмотрим три простых способа ее починки.
Обновление драйверов
Перевернутое изображение может быть связано с устаревшими или поврежденными драйверами на веб-камеру. (Как включить камеру в Скайпе? ) Очевидное решение - обновить их. Для начала нужно узнать модель устройства. Она указана на ее коробке. Если изначального набора не сохранилось, то придется воспользоваться более сложным решением. Необходимо запустить диспетчер устройств. Для этого открываем «Мой компьютер», жмем ПКМ в свободное пространство, выбираем пункт «Свойства». В левом верхнем углу будет соответствующая кнопка. В окне нужно выбрать последний раздел. Там и будет написана модель вебки.
Зная эту информацию, пользователю будет легко найти нужные драйвера в интернете. А для владельцев ноутбуков все гораздо проще. Достаточно зайти на официальную страницу модели, загрузить последние пакеты обновлений и установить их. Изображение станет нормальным. Это самый простой способ, как перевернуть камеру в Скайпе. (другие способы настроить камеру в Скайпе ).
Настройка камеры
Можно также покопаться в настройках камеры. Обычно вместе с драйвером устройства прилагается специальная утилита, для его управления. Там получится найти пункт инверсии изображения, чаще всего он называется Flip Vertical или Rotate. Там требуется поставить значение в 0 или 180 градусов.
Для некоторых камер доступны расширенные настройки Скайпа
. Открываем программу, переходим в настройки, далее «Настройки видео – Настройки веб-камеры. Если там доступны параметры наклона и разворота, то отрегулируйте их. Изображение должно вернуться в исходное положение.
Если там доступны параметры наклона и разворота, то отрегулируйте их. Изображение должно вернуться в исходное положение.
Сторонние программы
Еще одним вариантом исправления перевернутой картинки является использование сторонних программ, которые вернут ее в нормальное положение. Рекомендуем использовать ManyCam. Запускаете программу, переходите в «Видео – Источники», и там выбираете пункт вертикального отражения. Затем ее надо закрыть, включить Скайп, перейти в настройки видео и в качестве источника выбрать «ManyCam…». Изображение вернется в исходное состояние. Снизу картинки будет отображаться логотип программы, так как вы используете бесплатную версию, но он малозаметен.
Всем привет!
Вчера договорился поговорить с мамой и сестрой в скайпе. Мама сейчас приехала в Москву в гости к моей сестре Римме и ее мужу Камилю.
Римма два месяца назад родила своего первого ребенка, мальчика. Назвали его Карим.
У меня идея: кто первый угадает, почему назвали именно Карим, тому приз 50 рублей на wmr кошелек вебмани.
Ну так вот. Созвонились мы вчера, а у меня в скайпе перевернутое изображение!
Устранить эту проблему за пару минут не получилось, поэтому решили, что пообщаться можно и так
Поговорили — всё отлично! Но я не мог это оставить просто так и решил всё-таки исправить этот ЛЯП. Изначально думал, что решу эту проблему за пару минут, но в итоге провозился больше часа.
Итак, в этой статье я расскажу вам, как перевернуть изображение веб камеры в скайпе.
Основные способы
Именно в этой последовательности я перепробовал все способы. Помог мне только последний способ. А использовать его я очень не хотел: не люблю устанавливать программы на свой ноутбук без необходимости.
Настройки в самом скайпе
Это самый простой вариант. Еще в процессе разговора по скайпу я пытался перевернуть изображение именно этим способом.
Что нужно делать:

Возможно, вам повезет больше. И вы, поставив одну галочку, решите проблему. Но мне не повезло.
Знатоки в интернете говорят, что это зависит от модели web-камеры или от драйвера.
Установка драйвера с официального сайта
Этот вариант тоже довольно прост, но уже требует немного больше времени и есть несколько нюансов.
Предварительно требуется узнать идентификатор Pid для вашей камеры. Чтобы его узнать:

И еще: удалите старый драйвер через диспетчер устройств.
Инструкция:
Например, у меня ноутбук ASUS.
- Я захожу на официальный сайт компании ASUS.
- Указываю модель своего ноутбука N50Vc
- Указываю операционную систему (Windows 7, почему-то Windows 10 в списке нет)
- Раскрываю вкладку с драйверами для веб-камеры
- Ищу нужный драйвер по идентификатору Pid (использую сочетание клавиш Ctrl + F для поиска)
- Скачиваю его и устанавливаю
- Перезагружаю компьютер
На этом всё. Кому-то это поможет, но мне не помогло...
Редактирование реестра (RegEdit)
Этот способ уже поинтереснее, по крайней мере для меня, потому что я не люблю лазить в реестре и вообще я в этом не очень разбираюсь. Но инструкцию нашел на ютубе, там всё просто и понятно.
Понадобится приложение RegEdit. Это стандартное приложение. Можете запустить его либо через команду Выполнить, либо через поиск.
Кстати вот чем мне нравится моя windows 10: через поиск рядом с кнопкой «Пуск» можно быстро найти любое приложение.

Вот инструкция:
- Переходим в приложение RegEdit.
- Заходим в меню Правка, далее Поиск
- Ищем слово Flip (надо найти параметр autoflip, flip_horizontal, flip_vertical или что-то вроде этого)
- Кликаем по найденному параметру
- Изменяем значение с 1 на 0 либо с 0 на 1
- Готово
Но я не смог изменить этот параметр, выдавалась ошибка. Не знаю, в чем причина. Запускал RegEdit от имени администратора. Не получилось, значит идем дальше
Редактирование файла с расширением.inf в папке с драйвером
Этот способ я бы назвал гибридом предыдущих двух.
Вот его алгоритм:
- скачиваем драйвер с официального сайта
- распаковываем архив
- находим в папке файл с расширением.inf и открываем его
- выполняем поиск по слову «flip»
- заменяем значения с 1 на 0 либо с 0 на 1
- сохраняем изменения
- старый драйвер удаляем
- Новый драйвер ставим
- Перезагружаем компьютер
Но мне и это не помогло:- (
Пришлось обратиться к последнему способу, которого я изначально специально пытался избежать.
Программа ManyCam
Скачал я эту программу просто в интернете, никакого официального сайта не нашел.
Читатели, напоминаю вам: будьте осторожны, скачивая что-либо из интернета. Обязательно с обновленными базами.
Кстати моя Windows 10 не доверяла этой программе ManyCam, пришлось взять ответственность на себя и всё равно ее установить.

Этот способ мне помог.
Теперь эта чудо программка висит у меня в трее.
Заключение
Как вы могли заметить, способов перевернуть изображение с веб камеры довольно много, но они не дают 100%-ной гарантии на успех. Поэтому пробуйте и у вас обязательно что-нибудь да получится.
Надеюсь, эта статья решила вашу проблему с камерой. Я поделился своим опытом. Если вам понравился мой опыт, то поделитесь статьей в социальных сетях со своими друзьями и товарищами, возможно у них такая же проблема.
Также на обновления моего блога, чтобы в дальнейшем получать на почту мои статьи, которые научат вас многим премудростям интернета и, конечно же, заработку в интернете.
Всем пока и до скорых встреч!
С уважением! Абдуллин Руслан
Иногда случается так, что при совершении очередного видеозвонка пользователь видит перевернутое вверх ногами изображение собеседника. Сразу возникают вопросы, отчего это происходит, и как перевернуть камеру в Скайпе ?
Основных причин может быть три:
- сбой в драйверах видеосистемы;
- сбой в настройках веб-камеры;
- сбой в настройках Скайпа .
Соответственно, нужно и исправлять ситуацию, исходя из первопричины.
Сбой в драйверах
Сбой может быть вызван некорректным обновлением драйверов видеокарты или их повреждением. Выхода в данной ситуации может быть два: переустановка драйверов с установочного диска или скаченных из Интернета, а также обновление их с официального сайта производителя. Некоторые пользователи берут «волшебные» обновления со сторонних ресурсов, поверив обещаниям, будто новые драйверы ускорят видеосистему компьютера в несколько раз. Безусловно, подобным обещаниям верить нельзя. В лучшем случае, это окажутся самые обыкновенные обновления. В худшем же велик риск занести на компьютер зловредную программу.
Есть способ вручную отредактировать драйвер. Для этого в папке со свежескаченным драйвером нужно найти файл с расширением.inf и отредактировать в Блокноте, заменив в каждой строке параметр 0 на 1. Например, в строке «Flip,0x00010001,0» заменить на «Flip,0x00010001,1». Точно также требуется отредактировать и параметры «Mirror». Потребуются эксперименты с постепенной заменой параметров, пока не будет достигнут нужный результат. Файл всякий раз сохраняется, а драйвер устанавливается заново.
Сбой в настройках камеры
Любая веб-камера поставляется с набором утилит, которые помогают улучшить изображение. Скорее всего, по каким-либо причинам сбились настройки внутри утилиты. Следует поискать пункт «Отразить по вертикали» или что-то в этом роде. Камер, как и утилит, сегодня существует великое множество, так что общие рекомендации для всех дать сложно. Также существует сторонние приложения, позволяющие проводить настройку «вебки». Например, ManyCam и ее аналоги.
Сбой в настройках Скайпа
Непосредственно приложение Скайп также позволяет провести настройку камеры. Для этого нужно в главном меню выбрать пункт «Инструменты » — «Настройки » — «Настройки видео » — «Настройки веб-камеры », а затем во вкладке «Управление камерой » подвигать ползунок «Разворот », если он доступен.