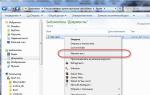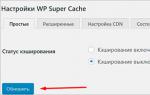Отключить запрос пароля входе windows 10. Метод сброса данных ключей с файла SAM
При эксплуатации компьютера одним человеком либо пользователями, доверяющими друг другу, нет нужды в применении пароля.
Чтобы вход производился автоматически, еще на пропускают ввод пароля (нажимают кнопку далее).
Если есть желание автоматизировать вход на ПК с уже инсталлированной системой, нужно знать, как убрать пароль при входе в Windows 10.
Его можно отключить с помощью встроенных средств администрирования, а также специальных утилит. Кроме того, существует возможность применения небольшого PIN-кода вместо пароля.
Обеспечение автоматизации загрузки системы требует наличия прав администратора, которые, как правило, имеются на домашнем оборудовании. Если есть несколько юзеров с разными правами, то для корректирования порядка их входа необходимо использовать привилегии админа.
Как убрать требование пароля в настройках учетной записи
Это стандартный способ, применимый во всех релизах Windows.
Для его использования нужно:

Затем потребуется введение пары логин-пассворд.
После их введения и нажатия ОК параметры входа будут изменены.
В случае привязки конкретного компьютера к домену нужно использовать редактирование реестра.
Как убрать пароль при входе в Windows 10 с помощью реестра
Это универсальный вариант, который может применяться на любом компьютере с Win10. Для автоматизации загрузки выполняют следующие действия:
- Нажимают Win+R, вписывают в открывшееся поле regedit и активируют ввод.

- В утилите для работы с реестром кликают на ветку HKLМ и последовательно открывают разделы Sоftwаrе — Мicrоsоft — Windоws NT – CurrеntVеrsiоn – Winlоgоn.

- Дважды кликают правой кнопкой на строке AutоАdminLоgоn и устанавливают ее значение в единицу.

- Если используется доменное имя, то в ключе DеfаultDоmаinNаmе нужно указать имя домена/компьютера (это значение можно взять из свойств системы).

 Если этот параметр отсутствует, то его нужно создать, нажав правой кнопкой на свободном месте в поле Winlogon и выбрав создание строкового параметра (String Value).
Если этот параметр отсутствует, то его нужно создать, нажав правой кнопкой на свободном месте в поле Winlogon и выбрав создание строкового параметра (String Value). - Для изменения имени пользователя, аккаунт которого загружается по умолчанию, корректируют DеfаultUsеrNаmе на нужного юзера (или оставляют уже существующего) и прописывают строчку DefaultPassword, куда вставляют пароль, соответствующий логину.
- Выключают редактор реестра и перезагружаются.
Как избавиться от пароля спящего режима
Для деактивации этой опции необходимо кликнуть пуск и активировать «Параметры».
В учетных записях переходят в параметры входа и корректируют значение, выставленное в разделе, определяющем требования входа на «Никогда».
Аналогичный результат можно получить в установках питания (через опции дополнительных параметров).
Как отключить пароль выхода из сна в реестре
Убрать необходимость password-а при активации компьютера из режима сна можно таким образом:

Как отключить пароль выхода из сна в локальных групповых политиках
Для использования этого способа:
- Нажимают Win+R, вводят gpedit.msc и нажимают ввод.
- Нажимают на шаблоны конфигурации, где последовательно дважды нажимают мышью на папках системы, электропитания и параметрах, определяющих функционирование в спящем режиме.

- Применяют заданные настройки.
Как настроить автоматический вход с помощью программ
Для автоматизации входа в систему необязательно знать, как убрать пароль при входе в Windows 10. Существует довольно много сервисных пакетов и утилит, которые позволяют реализовать такую возможность. Одним из бесплатных официальных приложений, которые выпускаются Microsoft, специально предназначенным для настройки входа, является Autologon. Его можно скачать с сайта Microsoft по адресу
В процессе установки Windows 10 на компьютер добровольно/принудительно требуется придумать пин-код для входа в учетную запись. Пропустить или игнорировать этот шаг установки не получится, но, к счастью, надоедливый пин-код можно будет удалить позже. Хотя я не рекомендовал бы оставлять компьютер без защиты, если там хранятся какие-либо важные данные. Но это совершенно отдельная тема, а сегодня мы узнаем, как убрать пин-код и пароль в Windows 10 .
Как убрать пин-код в Windows 10
Убрать пин-код в Windows 10 можно, конечно же, разными способами (хотя не факт, просто не исключаю этого). Но я покажу, как это сделал я. Вам этот способ должен понравиться, потому что он простой и понятный.
Однако стоит лишний раз вам напомнить, что, убирая пин-код с компьютера, вы оставляете его практически беззащитным. А с другой стороны, если вы уверены, что больше никто, кроме вас, не получит доступ к нему, то почему бы и нет? Зато можно будет сэкономить немного времени, не вводя пин-код каждый раз при включении.
Пошаговая инструкция, как удалить пин-код в Windows 10:
С ПИН-кодом мы разобрались, но остался еще один небольшой нюанс. Теперь Windows 10 при старте будет спрашивать у вас пароль от учетной записи. А пароль, между прочим, вводить еще менее приятно и времязатратно, чем ПИН-код. Поэтому дальше мы вам покажем, как в Windows 10 отключить пароль при входе в систему.
Как отключить пароль в Windows 10
Перед тем, как отключать пароль в Windows 10, убедитесь, что он у вас где-то записан или вы хорошо его запомнили. Потому что если редко использовать пароль, то его можно легко забыть. А потом, когда он нужен будет, чтобы подтвердить какие-то изменения настроек в учетной записи Microsoft, пароль вы вспомнить не сможете. Конечно, его можно будет восстановить, но это же лишние хлопоты, которые никто не любит.
Отключение пароля Windows 10 при входе в систему:
- Для начала нажмите Windows + R. В данном случае Windows – это клавиша на клавиатуре с изображением логотипа Windows.
- В появившемся окошке введите фразу netplwiz , чтобы вызвать нужный нам пункт настроек учетной записи.
- Непосредственно в окне настроек «Учетные записи пользователей» снимите галочку с чекбокса «Требовать ввод имени пользователя и пароля».

Далее жмите ОК и перезагружайте компьютер, чтобы убедиться, что все применилось. Ах да, чуть не забыл, чтобы применить эти настройки, вам потребуется еще два раза ввести свой пароль для подтверждения того, что именно вы сейчас управляете компьютером.
Лично у меня все получилось. Почти уверен, что и у вас тоже. Теперь Windows 10 не будет просить ввести пароль или пин-код при включении компьютера. Если у вас что-то пошло не так, пишите в комментариях ниже, попробуем разобраться. Если вы умудрились накосячить очень сильно, то используйте , чтобы вернуть прежнее состояние вашей операционной системы.
Вы дочитали до самого конца?
Была ли эта статья полезной?
Да Нет
Что именно вам не понравилось? Статья была неполной или неправдивой?
Напишите в клмментариях и мы обещаем исправиться!
Если вы установили пароль на свою учетную запись (пользователя, под которым вы загружаетесь в Windows), а каждый раз вводить его не хотелось бы, то ввод пароля можно отключить.
Перед тем как отключать ввод пароля в Windows, важно понимать, что любой человек, который может подойти к вашему компьютеру также может получить и доступ к любым данным на нём. Но при доступе через сеть пароль всё равно будет действовать.
Данная инструкция также пригодится, если вы создали нового пользователя, и Windows перестал автоматически входить под вашим пользователем, остановившись на экране приветствия. Инструкция актуальна для всех современных версий Windows (7-8-10)
Инструкция по отключению ввода пароля в Windows 7, 8, 10:
1. Нажмите «Пуск », напишите в поле поиска «netplwiz » (без кавычек), нажмите на клавиатуре клавишу «Enter » [можно также нажать клавиши Win+R, в появившемся окне «Выполнить» в поле «Открыть», ввести «netplwiz» или «Control Userpasswords2» без кавычек и нажать «Enter»];
2. В появившемся окне «Учетные записи пользователей» в списке «Пользователи этого компьютера» выделите нужное имя пользователя (того, под которым вы работаете в Windows);
3. Уберите галочку возле надписи «Требовать ввод имени пользователя и пароля»;
4. Нажмите кнопку «ОК » и дважды введите пароль выделенного на втором шаге пользователя;

Пароль на вход в ОС - надежная защита данных на жестком диске от просмотра чужими людьми. Но если компьютерная техника находится в распоряжении только ее хозяина, то ограничение доступа излишне. Для того, чтобы убрать пароль при входе в систему Windows 10, понадобится в настройках созданной записи стереть прописанное там ранее слово-код. Но зачастую о снятии ограничений вспоминают, когда войти в ОС не получается, параметры пользовательского стола недоступны. В этом случае пользуются хитростями.
Отмена ввода пароля для учетной записи пользователя
Отмену проводят, используя специальную панель. Ее вызывают клавиши WIN+R. В поле «Открыть» скопировать фразу «control userpasswords2» или «netplwiz» (не изменяя, вставить). Подтвердить операцию, нажав «Ок». Затем сделать следующее:Возможность снять ввод фразы-кода есть только у администратора и пользователя с открытым доступом. Если запись имеет другой тип или ПК является частью домена, то поле с отметкой будет недоступно.
Отмена ввода пароля при выходе из спящего режима
Ограничения на вход в ОС будут срабатывать и при выходе ПК или ноутбука из режима сна. Ключ от записи нужно указывать при пробуждении техники каждый раз, что не совсем удобно. Когда требуется оставить ограниченный доступ на вход в ОС при включении техники, но убрать его на время работы, действуют так: Если же ввод кодового слова все-таки необходим, можно настроить работу непосредственно спящего режима. Стандартные настройки - 5 минут при отсутствии операций в системе. Этот срок легко увеличить до десятков минут и даже нескольких часов. Тогда пароль придется вводить реже. Настроить спящий режим можно, если кликнуть на свободном поле экрана правой клавишей мыши, затем выбрать «Параметры экрана». Здесь перейти в «Питание и спящий режим». Выбрать необходимое время.
Если же ввод кодового слова все-таки необходим, можно настроить работу непосредственно спящего режима. Стандартные настройки - 5 минут при отсутствии операций в системе. Этот срок легко увеличить до десятков минут и даже нескольких часов. Тогда пароль придется вводить реже. Настроить спящий режим можно, если кликнуть на свободном поле экрана правой клавишей мыши, затем выбрать «Параметры экрана». Здесь перейти в «Питание и спящий режим». Выбрать необходимое время.
Использование реестра - для опытных пользователей
Если предыдущими способами добиться нужного результата не удалось, то для удаления пароля при входе в Windows 10 остается применить редактор реестра. С клавиатуры одновременно нажать клавиши WIN+R . В строке «Открыть » прописать «regedit ». Далее: Важно!
Вносить изменения в какие-либо блоки реестра пользователям-новичкам не рекомендуется. Ошибки могут привести к сбою системы.
Важно!
Вносить изменения в какие-либо блоки реестра пользователям-новичкам не рекомендуется. Ошибки могут привести к сбою системы.Отключение запроса через раздел «Электропитание» при пробуждении
В меню Панели управления есть пункт «Электропитание». Нужно войти в него, выбрать в отмеченной схеме «Настройки … ». В новом окне перейти по ссылке дополнительных настроек. Здесь в центральном блоке окна развернуть пункт «Сбалансированная » и в разделе «Требовать пароль … » выбрать «Нет ». Перезагрузить компьютер.

Настройки учетной записи
Если пароль не забыт и не утерян, можно его просто отменить. Вход в ОС пользователя контролируется настройками записи. Изменяя их, легко удалить пароль. Нужно проделать следующее: Это наиболее простой и безопасный для новичков способ снять, назначенный ранее на вход в систему пароль. Но метод сработает, если используемое в записи кодовое слово не забыто пользователем. В этом случае придется прибегнуть к одному из вышеописанных способов. Пользователям, которые ранее не изменяли настройки системы, лучше не пользоваться удалением пароля через реестр. Он небезопасен. К помощи панели управления и реестра стоит прибегать лишь в тех случаях, когда стандартный метод не подошел. При внесении правок в настройки системы, надо перепроверять записываемые данные. Это убережет от ошибок.
Это наиболее простой и безопасный для новичков способ снять, назначенный ранее на вход в систему пароль. Но метод сработает, если используемое в записи кодовое слово не забыто пользователем. В этом случае придется прибегнуть к одному из вышеописанных способов. Пользователям, которые ранее не изменяли настройки системы, лучше не пользоваться удалением пароля через реестр. Он небезопасен. К помощи панели управления и реестра стоит прибегать лишь в тех случаях, когда стандартный метод не подошел. При внесении правок в настройки системы, надо перепроверять записываемые данные. Это убережет от ошибок.
Синхронизация пользовательских данных в пределах одной учетной записи - модная на сегодняшний день тенденция, имеющая свои преимущества. Многие авторизуются в браузере Chrome под учетной записью Google, тем самым имея собственные настройки браузера на разных устройствах (разных ПК, смартфонах). Аналогичный функционал предоставляет и Microsoft в своих новых операционных системах.
Во время загрузки Windows 8 и 8.1 при работе через учетную запись Microsoft система просит ввести пароль пользователя, и так каждый раз при включении компьютера. Разумеется, безопасность сегодня превыше всего, однако если компьютер используется только дома и только вами, необходимость постоянной авторизации теряет актуальность и начинает доставлять неудобства.
Как отключить запрос пароля в Windows 8.1 и 8 при включении компьютера при работе через учетную запись Microsoft?
С помощью комбинации клавиш на клавиатуре Win+R откроем утилиту Выполнить . В открывшемся окне вводим и жмем ОК .

В открывшемся окне "Учетные записи пользователей " выбираем необходимого пользователя и снимаем галку для него в пункте Требовать ввод имени пользователя и пароля .

После этого нажимаем Применить . Откроется окно заполнения данных для автоматического входа в систему. Имя пользователя здесь уже будет заполнено, останется ввести свой пароль нажать ОК .

Теперь можно смело перезагрузить компьютер и наблюдать вход в Windows 8 без запроса пароля Microsoft.
II Способ.
Замена учетной записи Microsoft на локальную
В меню Пуск выберите Изменение параметров компьютера .

Перейдите на вкладку Пользователи и далее по настройке Переключиться на локальную учетную запись .

При этом система попросит ввести текущий пароль от аккаунта Microsoft - заполняем. Затем нам предложат ввести новый пароль для локальной записи - здесь ничего не вводим, просто жмем Далее , после чего произойдет смена пользователей.