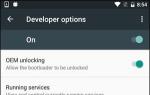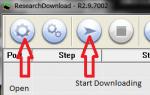Как сравнить файлы по содержимому в Windows или Linux? Сравнение файлов Сравнение двух файлов в миры.
Команда FC позволяет сравнить содержимое двух или нескольких файлов.
Формат командной строки:
FC ] [диск1:][путь1]имя_файла1 [диск2:][путь2]имя_файла2
Или
FC /B [диск1:][путь1]имя_файла1 [диск2:][путь2]имя_файла2
/A - Вывод только первой и последней строк для каждой группы различий.
/B - Сравнение двоичных файлов.
/C - Сравнение без учета регистра символов.
/L - Сравнение файлов в формате ASCII.
/Lbn - Максимальное число несоответствий для заданного числа строк.
/N - Вывод номеров строк при сравнении текстовых файлов ASCII.
/OFF - Не пропускать файлы с установленным атрибутом "Автономный".
/T - Символы табуляции не заменяются эквивалентным числом пробелов.
/U - Сравнение файлов в формате UNICODE.
/W - Пропуск пробелов и символов табуляции при сравнении.
/nnnn - Число последовательных совпадающих строк, которое должно встретиться после группы несовпадающих.
[диск1:][путь1]имя_файла1 - Указывает первый файл или набор файлов для сравнения.
[диск2:][путь2]имя_файла2 - Указывает второй файл или набор файлов для сравнения.
Для получения краткой справки используется параметр /? : FC /?
Если в командной строке не задан параметр /B то сравнение выполняется построчно, с выводом результатов в виде имен файлов и несовпадающих строк:
Сравнение файлов FILE1.TXT и FILE2.TXT
***** FILE1.TXTline
Line1
line2
head
***** FILE2.TXT
Строка1
строка2
head
*****
В приведенном примере не совпало содержимое первых 2-х строк в файлах FILE1.TXT и FILE2.TXT. Кроме не совпавших строк, в результатах сравнения отображается первая совпавшая после них строка (head )
Если выполняется команда сравнения двоичных файлов FC /B , то независимо от формата данных, выполняется побайтное сравнение с выдачей результатов в виде:
Сравнение файлов file1.txt и file2.txt
00000001: 6C 31
00000002: 69 44
Строка 00000001: 6C 31
- означает, что смещение от начала файла равно 00000001 . В файле file1.txt поданному смещению находится байт с шестнадцатеричным значением 6C
, а в файле file2.txt - 31
Примеры использования FC.EXE:
fc /b etalon.exe C:\windows\system32\notepad.exe - сравнить двоичный файл etalon.exe из текущего каталога с файлом C:\windows\system32\notepad.exe
fc /b D:\windows\system32\dllcache\*.exe D:\windows\system32\*.* | more - сравнить группы двоичных файлов с расширением exe из каталога D:\windows\system32\dllcache\ с файлами из каталога D:\windows\system32\ . Благодаря использованию команды FC в цепочке с командой more , выдача результатов на экран выполняется в постраничном режиме.
fc C:\Documents\*.txt D:\documents\*.* > C:\compare.txt - сравнить текстовые файлы в разных каталогах с записью результатов в файл C:\compare.txt.
FC /LB2 C:\Documents\*.txt D:\documents\*.* > C:\compare.txt - как и в предыдущем случае, но в результатах сравнения будут отображаться не более 2-х несовпадений.
Параметр /nnn позволяет управлять продолжением выполнения сравнения файлов. Например, имеется 2 текстовых файла file1.txt и file2.txt, в которых 1-я и 4-я строки различаются, а 2-я и 3-я - совпадают. В зависимости от значения /nnn утилита FC.EXE может либо прекратить дальнейшее сравнение файлов, либо продолжить:
FC /2 file1.txt file2.txt - после первой не совпавшей строки имеются 2 совпавшие (2-я и 3-я строки - одинаковые) - сравнение файлов будет продолжено.
FC /3 file1.txt file2.txt - параметр /3 требует наличия 3- х совпадающих строк после несовпадения, поэтому дальнейшее сравнение файлов будет прекращено.
FC /A /L /C file1.txt file2.txt - выполнить сравнение текстовых файлов в формате ASCII , без учета регистра символов, с отображением только первой и последней строк для каждой группы различий.
В командных файлах, для проверки результата сравнения файлов используется анализ значения переменной ERRORLEVEL.
По результату выполнения операции сравнения, переменная ERRORLEVEL может принимать следующие значения:
0 - файлы совпали.
1 - файлы не совпали
2 - ошибка открытия файла (файл не найден)
Пример командного файла:
@echo off
fc file1.txt file2.txt > nul
if ERRORLEVEL 1 goto Different
echo Файлы совпадают
REM подпрограмма, выполняющаяся при совпадении файлов. . .
exit
:Different
echo Файлы НЕ совпадают
REM подпрограмма, выполняющаяся при различии файлов. . .
Веб-мастерам или владельцам сайтов часто бывает необходимо сравнить два файла по содержимому. Из этой статьи вы узнаете как сравнить два файла между собой. Здесь описаны все известные мне способы для сравнения текстовых файлов и скрипты (html, css, php и так далее).
Способ 1. Meld
Meld - графический инструмент для получения различий и слияния двух файлов, двух каталогов. Meld - визуальный инструмент сравнения и объединения файлов и каталогов для Linux. Meld ориентирован, в первую очередь, для разработчиков. Однако он может оказаться полезным любому пользователю, нуждающемуся в хорошем инструменте для сравнения файлов и директорий.
В Meld вы можете сравнивать два или три файла, либо два или три каталога. Вы можете просматривать рабочую копию из популярных систем контроля версий, таких, таких как CVS, Subversion, Bazaar-NG и Mercurial. Meld представлен для большинства linux дистрибутивов (Ubuntu, Suse, Fedora и др.), и присутствует в их основных репозиториях.
# aptitude install meldСпособ 2. Сравнение содержимого двух файлов в программе WinMerge.
Бесплатная программа WinMerge позволяет сравнивать не только содержимое файлов, она также сравнивает содержимое целых папок. WinMerge является Open Source инструментом сравнения и слияния для Windows. WinMerge может сравнивать как файлы, так и папки, отображая различия в визуальной текстовой форме, которые легко понять и обработать.
После установки, открываете пункт меню «Файл» - «Открыть». Выбираете файлы для сравнения. Для этого нажимаете на кнопку «Обзор» и выбираете файл. Выбрав файлы, нажимаете на кнопку «ОК».
В WinMerge можно также редактировать файлы. После закрытия окна сравнения, программа предложит сохранить изменения в файлах.
Способ 3. diff
diff - утилита сравнения файлов, выводящая разницу между двумя файлами.
Для сравнения каталогов используйте эту команду: $ diff -qr < current-directory> < backup-directory>
Способ 4. Kompare
Kompare - отображает различия между файлами. Умеет сравнивать содержимое файлов или каталогов, а также создавать, показывать и применять файлы патчей. Kompare - это графическая утилита для работы с diff, которая позволяет находить отличия в файлах, а также объединять их. Написана на Qt и рассчитана в первую очередь на KDE. Вот ее основные особенности:
Поддержка нескольких форматов diff;
Поддержка сравнение файла linux и каталогов;
Поддержка просмотра файлов diff;
Настраиваемый интерфейс;
Создание и применение патчей к файлам.

Способ 5. Сравнение файлов в программе Total Commander
Поддерживаемые операционные системы: Windows
В Total Commander существует инструмент сравнения файлов по содержимому, где можно не только сравнить содержимое, но и редактировать его и копировать из одного файла в другой.
После запуска Total Commander – в одной из панелей выбираете (клавиша Insert) первый файл для сравнения – во второй панели открываете папку со вторым файлом и ставим на него курсор. Вызываем программу для сравнения: "Файлы→Сравнить по содержимому".

Для внесения изменений в файл достаточно нажать на кнопку «Редактировать». В программе доступны функции копирования и отката, поиска и изменение кодировки. Если вы внесли изменения в файл, то после закрытия окна сравнения, будет предложено сохранить изменения.
Способ 6. Сравнение файлов в Notepad++
Поддерживаемые операционные системы: Windows, возможен запуск в Linux
Notepad++ не умеет сравнивать файлы. Для появления этого функционала в Notepad++ нужно установить плагин «Compare».
Запускаете редактор – переходите в пункт меню «Плагины» - «Plugin Manager» - «Show Plugin Manager». В новом окне выбираете плагин «Compare» и жмёте кнопку «Install».

После установки плагина откройте два файла и выбирите меню «Плагины» - «Compare» - «Compare (Alt+D)». Результат сравнения файлов будет представлен в отдельных панелях. Напротив строк, в которых найдены отличия будет стоять предупреждающий знак.

Способ 7. Сравнение файлов с помощью командной строки Windows
Сравнение с помощью командной строки Windows (cmd.exe) не позволяет редактировать файлы, но просто сравнить содержимое файлов, используя этот способ, вы можете.
Для вызова командной строки Windows перейдите «Пуск» - «Все программы» - «Стандартные» - «Командная строка» или нажмите клавиш "Windows+R", введите cmd и нажмите клавишу Enter.
В командной строке введите команду:
fc / N путь к первому файлу путь ко второму файлуБесплатные решения
Синхронизация данных требует от программистов, системных администраторов и времени, и соответствующих навыков. Однако не менее важен правильно подобранный инструментарий. Контроль версий, работа с проектами, резервное копирование, слияние и визуальное сравнение файлов — далеко не полный список задач, так или иначе связанных с синхронизацией.
В путеводитель вошли 10 программ, которые можно назвать во многом универсальными: они не привязаны к определенному сервису или приложению, позволяют выполнять вышеназванные (и менее специализированные) задачи не только через графический интерфейс, но и в режиме командной строки.
Критерии сравнения выглядят следующим образом:
- Интерфейс: поддержка режимов отображения, сохранение сессий, возможности настройки панели инструментов, колонок
- Функциональность текстового редактора, работа с исходным кодом
- Методы слияния и синхронизации, возможность трехстороннего сравнения
- Экспорт отчетов, создание патчей (diff)
- Дополнительные функции: интеграция со сторонними приложениями, поддержка расширений, протоколов и др.
SmartSynchronize
SmartSynchronize — кроссплатформенная программа для сравнения данных, структуры директорий и их содержимого. Фактически, программа бесплатна для некоммерческого использования, тем не менее, однопользовательская лицензия стоит 39 USD.
Режимы сравнения представлены в приветственном окне программы. Помимо диалога выбора файлов, здесь возможен просмотр истории и выбор сохраненного профиля. Также в настройках (Preferences) настраиваются фильтры: файловые — для отсеивания файлов по названию и расширению, и фильтры директорий — позволяют составить список исключений.
Для сравнения файлов используется двухпанельный режим side-by-side с синхронной прокруткой содержимого обеих панелей. Условных обозначений в SmartSynchronize немного, но, благодаря соединительным линиям (linking lines), операции сравнения и слияния очень интуитивны. SmartSynchronize указывает, куда и в каком направлении будет добавлен участок из одного файла в другой. Вставка текста производится одним кликом, позволяя обойтись без контекстного меню.
Кодировку и синтаксис документа можно определить вручную, предусмотрена подсветка синтаксиса для многих языков программирования и разметки, нумерация строк и другие редакторские функции, присущие интегрированным средам разработки IDE.
В целом, SmartSynchronize гибко настраивается, но все настройки распределены по разным разделам меню, что требует некоторого привыкания. Не хватает режимов отображения, настроек панели инструментов.
В режиме сравнения директорий выводится список файлов и статус для каждого из них, в нижней части окна доступен предосмотр. Метод сравнения — по содержимому или только по размеру и времени — определяется в настройках Edit → Preferences. Количество информационных колонок (тип файла, дата) нельзя увеличить, хотя отключить имеющиеся можно.

В SmartSynchronize реализовано как одностороннее объединение данных с левой или правой сторонами, так и обычная синхронизация. Конфигурацию можно сохранить для последующей загрузки, сделав снимок файловой структуры. Как поясняют разработчики, программа не распознает атрибуты файлов, поэтому использовать ее в качестве утилиты для резервирования нет смысла. Работа с архивами также не предусмотрена, равно как и с удаленными каталогами.
Помимо вышеупомянутых, имеется дополнительный, трехсторонний метод слияния — 3-Way-Merge, который позволяет объединить различия между несколькими версиями файлов, причем каждый из трех документов можно редактировать независимо друг от друга.
Функции сравнения, несомненно, востребованы программистами при контроле версий. Поэтому в заключение стоит сослаться на альтернативное решение этой же компании — . Программа представляет собой CVS-клиент с интегрированным инструментарием SmartSynchronize.
Резюме . SmartSynchronize предлагает неплохой инструментарий для работы с файлами и директориями, местами не поддающийся настройке и не выходящий за рамки базовых возможностей.
[+] Трехстороннее слияние
[+] Удобный текстовый редактор
[−] Отсутствие документации
[−] Невозможность синхронизации удаленных каталогов и архивов
WinMerge
WinMerge — программа для сравнения и объединения файлов и каталогов в ОС Windows. Ее можно использовать как отдельный инструмент либо в связке с проектами. В WinMerge встроен текстовый редактор с поддержкой языков программирования, подсветкой и нумерацией строк.
Имеется два режима работы с данными, объединенных в диалог выбора файлов и папок. При сравнении доступны фильтры двух типов: фильтры файлов и строковые. Это позволяет использовать различные надстройки и оперировать регулярными выражениями, отсеивая необходимые типы данных при сравнении.
В режиме сравнения файлов в окне отображаются оба файла, в левой и правой части. Для удобной навигации по содержимому предусмотрена карта («Местоположения»). Строки, которые имеют различия, отмечены цветом, также с ними можно ознакомиться в панели «Отличия». Основные операции слияния доступны в разделе «Объединение».

Отдельного внимания заслуживает функциональность текстового редактора. Внешний вид поддается модификации. Помимо подсветки синтаксиса и нумерации строк, предусмотрена работа со скриптами, а расширение функциональности возможно за счет дополнений. Дополнения относятся к распаковщику, представлению и редактору скриптов.
При сравнении каталогов результаты выводятся табулированным списком. В нем содержатся сведения о названии файла (каталога), его расположении, результат сравнения, дата, расширение и другая информация. Настроить отображение можно с помощью колонок. При необходимости можно активировать рекурсивный режим или переключиться в представление в виде дерева для удобной навигации.

WinMerge позволяет выполнять одни и те же задачи разными способами — в том числе, с помощью перетаскивания или через контекстное меню Проводника. Можно создавать проекты для быстрого доступа к данным и настройкам. WinMerge работает в режиме командной строки, также программу можно использовать в связке с системами контроля версий (TortoiseSVN, Visual Studio, Rational ClearCase и т. п.).
Резюме . WinMerge — программа, в первую очередь, с уклоном на работу с проектами. Интеграция с SVN, функциональный редактор, фильтры и расширения — все это отлично дополняет базовые возможности при сравнении данных.
[+] Поддержка расширений
[+] Функциональный редактор
[+] Интеграция со сторонними приложениями
[−] Нет трехстороннего сравнения
Meld
Meld — кроссплатформенная программа (OS X, Linux, Windows) для синхронизации файлов и директорий. С ее помощью осуществляется как двух-, так и трехстороннее сравнение. Прежде всего, инструментарий Meld будет полезен разработчикам, так как возможна интеграция с системами управления версиями: Git, Bazaar, Mercurial, Subversion и прочими.
Несмотря на поддержку нескольких платформ, приложение далеко не стабильно функционирует в Windows. Скажем, вкладки и окна не всегда открываются и закрываются корректно. Возможно, проблемы связаны с библиотекой PyGTK, входящей в инсталлятор. Запустить программу получилось не сразу и только от имени администратора. Ошибки возникают постоянно, в подтверждение — .

В процессе сравнения файлов можно задействовать текстовый фильтр или поиск (поддерживается синтаксис regex). Предусмотрены подсветка синтаксиса (используется библиотека ), нумерация строк, учет пробелов и другие опции, которые нужно активировать через настройки, так как по умолчанию они отключены. Вставки, изменения и конфликты в документе подсвечиваются, возможна быстрая навигация по списку изменений и экспорт в формате diff. Связь между файлами легко отследить с помощью соединительных линий и одним кликом произвести слияние нужных участков.
Сканирование файлов директорий работает очень медленно. Это связано с тем, что сравнение осуществляется по содержимому, а не по размеру и временно́й отметке. Проблема решается установкой флажка напротив соответствующей опции в настройках. Набор доступных колонок весьма ограничен: размер, дата модификации и разрешения. Хотя и можно воспользоваться файловым фильтром, просмотр длинного списка файлов все равно превращается в рутинный процесс: нельзя мгновенно остановить сканирование, свернуть дерево файлов, быстро переместиться к нужным элементам.
Разработчикам будет интересен третий режим работы приложения — Version Control View. Meld поддерживает интерфейс командной строки, поэтому предусмотрена интеграция со средами Git, Bazaar, Mercurial, Subversion и многим другими.
Резюме . Программа Meld зарекомендовала себя с хорошей стороны в среде Linux, чего нельзя сказать о функционировании в Windows. Нестабильная работа и неудобный интерфейс, отсутствие сессий, недостаточная гибкость настройки... С другой стороны, инструментарий программы неплох, а качественная адаптация Meld для Windows, возможно, лишь вопрос времени.
[+] Трехстороннее сравнение
[+] Поддержка систем контроля версий
[−] Медленная и нестабильная работа в Windows
[−] Неудобный и неинформативный интерфейс
Diffuse
Diffuse —кроссплатформенный продукт для ОС Windows, OS X, Linux и BSD, по интерфейсу напоминающий Meld (в основе — библиотека PyGTK), но имеющий функциональные отличия. Заявлена интеграция с Bazaar, CVS, Darcs, Git, Mercurial, Monotone, RCS, Subversion и другими средами.
Продолжая сравнение с Meld: Diffuse характеризуется стабильностью, здесь нет внезапных зависаний. Доступна подробная документация, интерфейс переведен на русский язык. Однако сравнение директорий не входит в инструментарий, в программу заложены только функции сравнения файлов и их редактирования. В Diffuse можно обнаружить несколько режимов слияния: — двух-, трех- и многостороннее. Таким образом, источников сравнения может быть сколько угодно, вопрос лишь в быстродействии и удобстве. Касательно второго аспекта можно лишь сказать, что сессий здесь нет — соответственно, работа с большими проектами в Diffuse под вопросом.

Различия отмечаются цветом, сводка (Comparison Summary) доступна возле полосы прокрутки, для навигации по списку изменений предназначены кнопки на панели управления. Нумерация строк и подсветка синтаксиса с возможностью ручного переключения включены по умолчанию. В отличие от других подобных редакторов, в Diffuse нельзя сразу выделить произвольный участок текста, для этого необходимо дважды кликнуть по содержимому. В ином случае можно выделять текст и производить другие действия только построчно.
Очевидно, что в Diffuse перелинковки различий между файлами нет, поэтому слияние строк осуществляется менее интуитивным методом. Все доступные команды собраны в разделе «Слияние», куда нужно обращаться каждый раз за неимением команд в контекстном меню. В SmartSynchronize или других упомянутых решениях многие операции производятся в один клик.
Работа с системами управления версиями возможна посредством командной строки, перечень команд с описанием изложен в .
Резюме . Функциональность такого рода востребована при слиянии нескольких текстовых документов. Программа лишена недостатков, присущих ближайшему аналогу Diffuse — Meld. Но, к сожалению, сравнение директорий и отчетность остались за бортом.
[+] Удобная работа со строками
[+] Интеграция с CVS
[+] Многооконное слияние
[−] Отсутствие сессий
[−] Маркировка изменений не интуитивна
Perforce P4 Merge
P4Merge нечасто упоминается среди других бесплатных продуктов (например, по сравнению с WinMerge). К тому же отыскать эту программу среди других компонентов комплекса Perforce непросто. Perforce — это коммерческая кроссплатформенная система управления версиями, обладающая широкой сферой применения, не в последнюю очередь за счет плагинов и интеграции с различными продуктами (IntelliJ IDEA, Autodesk 3D Studio Max, Maya, Adobe Photoshop, Microsoft Office, Eclipse, emacs и др.). Впрочем, P4 Merge может работать автономно от сервера Perforce, достаточно скачать программу с сайта разработчика для ее бесплатного использования.

Основные операции — это сравнение файлов (Diff) и слияние (Merge). Редактор документов предельно прост: есть нумерация, но нет подсветки синтаксиса. Редактировать файлы в двух панелях «на лету» нельзя, нужно выбрать одну из панелей, включить режим редактирования и затем сохранить изменения. Различия маркируются, для перехода между ними предназначены кнопки навигации. Ориентироваться по изменениям проще всего с помощью соединительных линий. В целом, интерфейс P4 Merge недостаточно удобен: в нем нет сводки по различиям, статистика по изменениям представлена суммарной цифрой, без детализации, для просмотра изменений нужно использовать ручное обновление.
Перечисляя другие особенности программы, стоит упомянуть сравнение изображений. В данном режиме обнаружились две полезные функции: подсветка различий и слияние двух файлов в один. При этом непонятно, почему меню редактора содержит невостребованные команды, такие как смена кодировки, методы сравнения и прочие, которые относятся к сравнению текстовых файлов, но никак не изображений.
Резюме . Конечно, в P4 Merge множество функциональных ограничений, особенно если сравнивать с платными продуктами. Приложение можно рассматривать сугубо как дополнение к серверу Perforce. Возможно, в поисках нужного инструментария следует обратить внимание и на другие компоненты, доступные на сайте разработчика.
[+] Диаграмма слияния в режиме Merge
[−] Слабая функциональность
[−] Невозможность редактирования на лету
[−] Отсутствие команд слияния
FreeFileSync
- это утилита, которая была разработана для синхронизации файлов в указанных пользователем каталогах. Реализовано сравнение файлов не только по размеру и дате, но и по содержимому (побайтовое сравнение). Отличительной чертой приложения следует считать простой и понятный графический интерфейс. К синхронизируемым файлам могут применены фильтры, с помощью которых можно исключать файлы из процесса или, наоборот, включать в него. Поддерживаются несколько методов синхронизации: автоматический режим, при котором изменения происходят в обеих папках; зеркальное отображение, при котором указанная папка становится «зеркалом» другой; режим обновления, когда происходит копирование только измененных и/или новых файлов; ручной режим. Предусмотрена также возможность синхронизации по расписанию. Утилита умеет обрабатывать файлы размером более 4 GB.
Системные требования:
Windows: XP/Vista/7/8/8.1/10
Торрент Программа для сравнения файлов - FreeFileSync 9.9 подробно:
·Сравнение файлов (по размеру или по дате) и их синхронизация
·Нет ограничения на количество сравниваемых файлов
·Поддержка unicode
·Поддержка сети
·Синхронизация баз данных для поиска удаленных файлов и других конфликтов
·Поддержка синхронизации с разными конфигурациями
·Полная поддержка символических ссылок в Windows/Linux и NTFS Junction Point
·Простой и понятный интерфейс, оптимизированный для быстрой работы с большим количеством информации
·Алгоритмы полностью написаны на C++
·Все процессы оптимизированы для максимальной производительности
·Создание заданий для автоматической синхронизации с возможностью скрытия GUI
·Акцент на удобство
·Поддержка файлов размером более 4 GB
·Возможность перемещения файлов в корзину вместо удаления
·Директории "RECYCLER" и "System Volume Information" автоматически игнорируются при синхронизации (Windows)
·Большое количество локализаций
·Возможность очистки диска перед копированием на него больших файлов
·Использование фильтра для включения/исключения файлов в список для синхронизации без повторного сравнения директорий
·Возможность временно исключить файл из списка синхронизации
·Правильное изменение времени создания файлов на томах с ФС FAT/FAT32
·Есть 64-битная версия программы
·Поддержка префикса \\?\ без ограничения длинны пути (Windows)
·Автоматическая проверка обновлений
·Копирование заблокированных файлов с использованием службы теневого копирования (Windows)
·Создание бэкапов с использованием переменных %time%, %date% вместо имени папки
Что нового:
·Добавлена поддержка экранов высокого разрешения
·Разрешены автоматические повторные попытки на уровне конфигурации
·Во время синхронизации показываются настройки обработки ошибок
·Убрана зависимость libpng.so (Linux)
·Исправлено некорректное поведение при закрытии диалогового окна прогресса во время паузы
·Добавлена проверка библиотек DLL, загружаемых в адресное пространство
·Исправлена ошибка парсинга FTP для устройств Windows CE
·Добавлено временное решение для проблемы с провайдером VSS
·Приоритетный учет пользовательских настроек macOS для разделителя даты и тысяч
Обновлены языковые переводы
Compare – один из самых полезных плагинов . И если у вас возникла необходимость сравнить 2 файла в Notepad++, compare это то, что вам нужно.
Для того, что бы осуществить сравнение файлов в notepad++ проверим, установлен ли плагин. Для этого откроем закладку плагины. Если он не установлен, идем в Менеджер плагинов: Плагины — Менеджер плагинов — Compare — Установить. После установки плагина редактор перезагрузится.

В notepad ++ сравнение файлов осуществляется довольно просто: открываем два файла, которые необходимо сравнить, нажимаем Ctrl+Alt+1 или выполняем действие в меню.
После этого у нас появляются три участка окна: первый файл, второй и Compare NavBar в котором графически отмечаются различия в документах, если таковые имеются. Таким образом мы сравнили два файла редактором Notepad++.

В notepad ++ сравнить два файла оказалось довольно просто, как видите редактор notepad++ осуществляет построчное сравнение файлов с подсветкой строк с различным кодом. Для меня, как и для многих веб-мастеров этот редактор является лучшим.