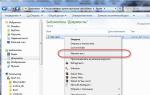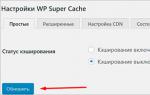Как открыть редактор реестра в виндовс 7. Как открыть редактор реестра: пошаговая инструкция
Рано или поздно и перед продвинутым юзером, и перед зеленым новичком может возникнуть необходимость редактирования реестра. Для чего это может понадобиться? Например, для широко распространенной в постсоветских странах установки не лицензионного ПО часто требуется удаление из реестра определенных записей. Или вы подхватили вирус, и хотите убрать баннер, требующий денег, с рабочего стола. Иногда даже при установке антивирусов необходимо корректировать реестр. И тогда пользователь задается вопросом: а как это сделать? Разберемся с самого начала.
Реестр – это огромная база данных, куда собраны все настройки и параметры компьютера, указаны подключенные устройства, установленные программы, а также то, что было поставлено ранее, но уже удалено.
В этой статье я и опишу способы открытия реестра в зависимости от операционной системы, установленной на компьютере.
Как открыть реестр в Windows XP
Для открытия реестра в Windows XP нужно выполнить ряд действий:

Как открыть реестр в операционной системе Windows Vista и Windows 7
Работа по открытию реестра в этих операционных системах мало отличается от предыдущего варианта, однако здесь легче организовать розыск нужной утилиты сразу через поиск.
Для этого на Панели Задач нажмите Пуск , в самом низу всплывающего окна в графе под названием Найти программы и файлы введите regedit.exe , далее «Enter». Вуаля, доступ к реестру открыт!

Если по той или иной причине зайти в реестр через поиск не получается, не отчаивайтесь, все описанный выше способы, работающие в Windows XP, никто не отменял и для последующих версий, каковыми являются Windows Vista и Windows 7.
Как открыть реестр в операционной системе Windows 8
Если на вашем компьютере стоит популярная сейчас Windows 8, вам будет полезно знать, что никаких новшеств в доступе к реестру в этой версии не появилось. Нужно всего лишь перейти в окно ввода команд Выполнить, и вызвать утилиту regedit.exe. Подробно о том, как это сделать, я уже описывал выше.
Еще один легкий способ, подходящий для всех версий Windows, заключается в том, что нужно просто зайти в папку Windows, находящуюся на диске С, и кликнуть два раза на файле regedit.exe .

Заключение
Существует также специализированные пакеты для работы с реестром, например, программа под названием RegEditX . Они могут понадобиться тем, кому часто доводится стыкаться с необходимостью изменений в реестре.
Напоследок мне хотелось бы только напомнить, что если вы не являетесь «продвинутым» пользователем, и не умеете обращаться с реестром, лучше не удаляйте, не вносите изменения в данные, а также ни в коем случае не переименовывайте папки или файлы в реестре. Корректируйте реестр только в том случае, если вы точно уверены в том, что делаете.
И хотя помощью реестра можно весьма эффективно пользоваться при решении различных практических задач, все же делать это стоит осторожно и аккуратно, иначе ваш компьютер может повести себя очень неожиданно и неприятно. Неправильное обращение с реестром может привести к падению всей системы, а ведь часто делать переустановку Windows и терять данные не хочется никому.
Удачной работы!
Реестр - сердце операционной системы, хранитель настроек аппаратного обеспечения, программ и драйверов, прав доступа к отдельным объектам. Изменение параметров, удаление отдельных элементов в его записях может в один миг либо «вылечить» ОС, либо вывести её из строя. Соответственно, чистка реестра Windows 7 сродни нейрохирургической операции - крайне ответственное мероприятие: требует повышенной осторожности, сверхвнимания и, конечно, понимания сущности процесса (что это и для чего).
Если вы не знаете как зайти в реестр в Windows, а вам очень нужно (вирус повредил настройки, приложение не удаляется стандартным способом), ознакомьтесь с инструкциями приведёнными в этой статье. И только тогда действуйте! А иначе - есть большая вероятность того, что вам придётся переустанавливать систему…
Штатная утилита RegEdit
Встроенный редактор реестра Windows 7 - RegEdit - имеет все необходимые функции и инструменты для редактирования и правки записей в разделах. Так что для проведения программной профилактики, особенно кратковременной, он вполне сгодится.
Давайте познакомимся с его возможностями поближе.
Запуск
1. Нажмите комбинацию «Win + R».
2. В окне «Выполнить» введите «regedit» (без кавычек); нажмите «ENTER».
Создание снимка реестра
Первое правило редактирования реестра гласит: «Перед началом работы создайте резервную копию (снимок) реестра». Проигнорируете его, допустите ошибку в правке - и беды не миновать.
1. Кликните в меню «Файл».
2. Выберите в списке команду «Экспорт…».

3. В открывшемся окне «Экспорт файла… »:
- убедитесь, что в разделе «Диапазон экспорта» включена опция «Весь реестр»;
- укажите место хранения копии (раздел/папку);
- дайте имя резервному файлу (рекомендуется формат: «копия реестра» + текущая дата);
- нажмите «Сохранить».
Теперь со спокойной душой, то бишь уверенно и без лишних волнений, можно приступать к правке и удалению ключей.
Восстановление реестра
Если что-то пойдёт не так (система начнёт сбоить или вы не получите желаемого эффекта после редактирования), снова откройте regedit и:
- в разделе «Файл» активируйте команду «Импорт»;
- укажите путь к копии: кликните в проводнике ОС раздел, потом папку, где находится снимок реестра; также выделите его кликом;
- нажмите «Открыть..».
В случае удачного проведения процедуры, редактор сообщит: «…значения успешно внесены в реестр». Тем не менее - перезагрузите компьютер и убедитесь, что система работает стабильно.
Редактирование записей
1. В левой панели, где находятся ветки реестра, при помощи двойного клика левой кнопки мышки, перейдите в необходимый раздел (папку).
2. В правой панели кликните правой кнопкой по записи, которую нужно изменить/удалить.
3. В контекстном подменю выберите необходимую функцию.
Примечание. В окне «Изменения… параметра» предельно точно вносите значения: они должны строго соответствовать типу записи (REG_ DWORD, REG_ SZ) и выбранной системе исчисления (шестнадцатеричная/десятичная).
Функция «Поиск»
Если требуется выборочная очистка реестра windows 7 - то есть удаление записей и ключей конкретного объекта - сделайте следующее:

1. Откройте раздел меню «Правка».
2. Кликните пункт «Найти… ».
3. В панели «Поиск» введите искомый объект - название файла, папки, программы, вируса.
4. Чтобы началось сканирование разделов реестра, кликните «Найти далее».
5. Удалите/отредактированную запись и нажмите клавиши «CTRL+F» - для продолжения поиска. Повторяйте процедуру, пока не будут очищены все разделы.
Удачной вам очистки реестра, уважаемый читатель! Не забудьте создать резервную копию.
Реестр Windows - база данных параметров операционной системы, содержащая информацию и настройки для всех компонентов компьютера: оборудования ПК, программного обеспечения, системных параметров. Во многих случаях, при работе на компьютере, у пользователя возникает необходимость открыть реестр Windows для выполнения настроек операционной системы, изменения параметров ОС или установленных приложений.
Системный реестр, или реестр Windows, содержит все необходимые данные для управления настройками и параметрами системы. От состояния реестра зависит нормальное функционирование операционной системы Windows.
После внесения модификаций в параметры реестра, изменяется конфигурация и настройки системы или программ, установленных на компьютере. Для внесения изменений или исправления некоторых параметров необходимо войти в реестр операционной системы. Возникает вопрос: как открыть редактор реестра на компьютере? Как зайти в реестр Windows?
В операционной системе Windows имеется специальное приложение Редактор реестра (regedit.exe) для работы с данными реестра. Встроенное средство системы, программа Редактор реестра, хорошо подходит для работы с ветками реестра (реестр имеет древовидную форму). Отдельные файлы реестра имеют разное местоположение в операционной системе. Поэтому, для внесения изменений в системный реестр, следует запустить редактор реестра Windows на компьютере.
Ошибочное или неправильное изменение параметров реестра, может привести к неполадкам в работе операционной системы. Из-за этого, пользователю придется выполнить восстановление системы или переустановить Windows. Перед редактированием реестра, выполните действия, позволяющие вернуть работоспособность системе в случае неудачных действий: сделайте резервную , создайте , выполните системного раздела.
Как открыть редактор реестра в разных версиях операционной системы Windows? Есть несколько универсальных способов одинаково войти в редактор реестра Windows во всех версиях операционной системы. В статье мы дополнительно разберем, как зайти в реестр Windows 10, как войти в реестр Windows 8.1 (Windows 8), как открыть редактор реестра Windows 7, применительно к каждой системе.
Открыть редактор реестра в Windows одинаковым образом для разных версий операционной системы можно при помощи 5 способов:
- вход c помощью диалогового окна «Выполнить»
- запуск файла «regedit» из папки «Windows» в Проводнике
- открытие с помощью командной строки или Windows PowerShell
- найти приложение с помощью поиска на Панели задач или из меню «Пуск»
- запуск редактора реестра, при помощи предварительно созданного ярлыка
Сначала рассмотрим универсальные способы, применимые к разным версиям Виндовс, а затем посмотрим отдельно на дополнительные способы для Windows 10, Windows 8.1, Windows 8, Windows 7.
Как зайти в системный реестр из диалогового окна «Выполнить»
Использование диалогового окна «Выполнить» для запуска редактора реестра работает во всех современных версиях операционной системы: Windows 10, Windows 8.1, Windows 8, Windows 7, Windows Vista, Windows XP.
В операционной системе Windows выполните следующие действия:
- Нажмите одновременно на клавиатуре на клавиши «Win» + «R».
- В окне «Выполнить» в поле «Открыть» введите выражение: «regedit» (без кавычек), а затем нажмите на кнопку «OK».
После этого, на компьютере откроется окно приложения Редактор реестра.

Как зайти в реестр на компьютере из папки Windows
Еще один способ войти в редактор реестра: запуск приложения непосредственно из системной папки «Windows» на компьютере. Данный метод можно использовать в Windows 10, Windows 8.1, Windows 8, Windows 7, Windows Vista, Windows XP.
Единственный нюанс: необходимо быть острожным в своих действиях, так как вы войдете в папку с операционной системой. Будьте осторожны в своих действиях.
Выполните следующие последовательные шаги:
- Откройте Проводник на своем компьютере.
- Войдите на диск «C:», откройте папку «Windows».
- Найдите, а затем кликните два раза левой кнопкой мыши по приложению «regedit».

На вашем компьютере откроется системный Редактор реестра.
Как открыть реестр с помощью командной строки
Запустить редактор реестра можно из командной строки. В Windows 10 командную строку можно найти способами.
Сделайте следующее:
- Запустите командную строку от имени администратора.
- В окне интерпретатора командной строки введите: «regedit» (без кавычек), а затем нажмите на клавишу «Enter».
Как войти в редактор реестра с помощью Windows PowerShell
Редактор реестра запускается из Windows PowerShell подобным образом:
- Запустите Windows PowerShell от имени администратора.
- В окне PowerShell введите: «regedit» (без кавычек), а потом нажмите на «Enter».
Создание ярлыка для запуска редактора реестра Windows
Если пользователь не готов каждый раз делать несколько шагов для запуска системного приложения, можно облегчить эту задачу. Для этого, нужно создать ярлык, с помощью которого на компьютере будет запускаться редактор реестра.
Проделайте последовательные шаги:
- Запустите файловый менеджер Проводник Windows.
- Откройте Локальный диск «C:».
- Войдите в папку «Windows».
- Найдите приложение «regedit», щелкните по нему правой кнопкой мыши.
- В контекстном меню сначала выберите «Отправить», а затем «Рабочий стол (создать ярлык)».
- На Рабочем столе компьютера появится ярлык для запуска системного средства Редактор реестра.
Теперь, вы сможете легко открыть редактор реестра двойным кликом левой кнопки мыши по ярлыку приложения.
Как открыть реестр в Windows 10
Давайте посмотрим, как войти в реестр Windows 10 по-другому, при помощи поиска. Сначала мы найдем приложение на компьютере, а затем запустим средство системы.
Для того, чтобы открыть редактор реестра в Windows 10, проделайте следующее:
- На Панели задач нажмите на значок поиска, или кликните левой кнопкой мыши по меню «Пуск».
- Введите на клавиатуре выражение: «regedit» (без кавычек), а потом выполните команду.

Редактор реестра Windows 10 открыт и готов к внесению изменений в соответствующие разделы.
Как зайти в реестр Windows 8.1 (Windows 8)
В операционных системах Windows 8.1 (изначальная версия) и Windows 8 отсутствует меню «Пуск», поэтому некоторые пользователи затрудняются выполнить поиск нужного приложения на ПК.
В Windows 8.1 Update 1 встроено меню «Пуск», поэтому запуск поиска редактора реестра на компьютере можно выполнить таким способом:
- Кликните правой кнопкой мыши по меню «Пуск».
- Выберите пункт «Найти».
- В поле «Поиск» введите «regedit» (без кавычек).
- Запустите приложение.
Другой универсальный способ для Windows 8.1 и Windows 8:
- Проведите курсор мыши от правого верхнего края экрана вниз.
- В открывшейся боковой панели нажмите на значок «Поиск».
- В поле поиска введите выражение: «regedit».
- Выполните команду.

В результате, редактор реестра Windows 8.1 (Windows 8) запустится на компьютере.
Как открыть реестр в Windows 7
Теперь мы попробуем зайти в реестр Windows 7. В семерке помимо универсальных способов, описанных выше, имеется еще один способ войти в редактор реестра.
В операционной системе Windows 7 для открытия редактора реестра проделайте следующее:
- Войдите в меню «Пуск».
- В поле «Найти файлы и программы» введите «regedit» (без кавычек).
- Запустите приложение Редактор реестра.

Выводы статьи
В случае необходимости, пользователь может войти в редактор реестра Windows для внесения изменений в параметры системного реестра. Войти в реестр Windows можно несколькими способами: с помощью диалогового окна «Выполнить», запустить системное средство с ранее созданного ярлыка приложения, открытие редактора реестра в командной строке или в Windows PowerShell, запуск приложения из системной папки «Windows», выполнить поиск и запуск редактора реестра в разных версиях операционной системы.
Опытный пользователь ПК и Интернет
Данный вопрос мне задавали уже не один раз, хотя во многих статьях я рассказывал про это. Чтобы каждый раз не скидывать ссылку на статью, где в середине или конце можно прочитать про открытие реестра, решил сделать пошаговое руководство. Из названия статьи, вы наверное уже догадались, что речь пойдет о том, как открыть реестр в Windows 7 и Windows 8.
Сначала стоит сказать, что это такое. Реестр – это некая база данных параметров, в которой содержатся множество настроек для всех приложений, также в нём находятся все параметры вашего Windows .
Windows 7
Как открыть редактор реестра в Windows 7? Открыть реестр в Windows 7 не так сложно как кажется. Самый простой и быстрый способ для начинающих пользователей — воспользоваться поиском в меню «Пуск». Открыв, это меню и в строку поиска вводим regedit, смело нажимаете на появившуюся программу. Это и есть редактор реестра.
Есть более длинный способ открыть его. Идем в C:\Windows\ , в этой папке открываете файл regedit.exe.

Очень важно. Сейчас вы поняли, как открыть реестр, но если вы начинающий пользователь, то нужно до того как будете вносить изменения в реестр сделать резервную копию! Если вы что-то измените неверно или удалите, то при следующем включении Windows может не загрузиться. Поэтому нужно быть предельно внимательным, чтобы не попасть в неловкую ситуацию. Если вы нашли в интернете какую-то инструкцию, в которой вам рекомендуют изменить что-то в реестре, тогда придерживайтесь данной инструкции.
Если вы пользователь Windows 7, тогда прочитайте статью до конца. Чуть ниже я расскажу, как я открываю реестр.
Windows 8
Теперь давайте разберемся, как открыть реестр в Windows 8. Открытие реестра в Windows 8 схож с Windows 7, но так как в Windows 8 нет кнопки Пуск (если конечно вы её сами не установили), то здесь есть небольшие различия. Самый быстрый способ, который работает в обеих системах — использовать горячие клавиши. Но так как многие пользователи ими не пользуются, выше рассказал более примитивные способы для начинающих. Но всем рекомендую способ, который расскажу ниже. Кстати, в Windows XP и в Windows 7 он тоже работает.
Нажимаем «Win» + «R», это сочетание клавиш вызовет окно «Выполнить» в него вбиваем regedit, жмем Enter и все, реестр открыт.


На скриншоте ниже можете увидеть, как выглядит реестр:

Если вам необходим реестр, чтобы его почистить от ненужных ключей, то для этого существуют программы для удаления ненужных ключей, самая распространенная CCleaner.
Смотрим видео, как открыть реестр:
Доброго времени суток.
Довольно часто в своих статьях я ссылаюсь на то, что вот это и вот то нужно изменить в реестре, один параметр изменить, другой уточнить и пр. Меж тем, многие пользователи не представляют, как его открыть (да и не всегда получается это просто сделать, особенно в случаях вирусного заражения) ...
Для справки...
Вообще, системный реестр в Windows - это большая база с различными параметрами, которые отвечают за работу системы. Для его редактирования в системе есть специальный редактор, при запуске которого, на первый взгляд, Вы увидите обычный проводник: также слева каталоги, выбрав которые, можно увидеть, что в них находится...
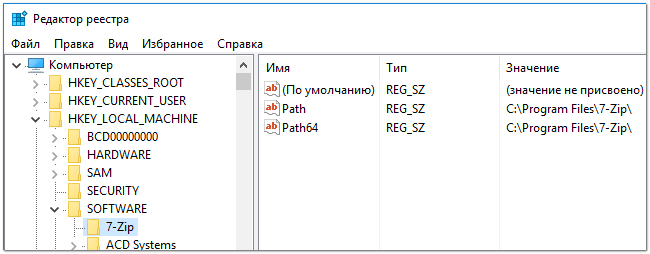
Таким образом, найдя нужный каталог и отредактировав определенные параметры в нем - можно изменить такие настройки системы, которых нет в открытом доступе, и к которым другим способом просто не добраться!
Важно! Не изменяйте и не удаляйте из реестра параметры, с которыми вы не знакомы, и не знаете за что они отвечают. Очень легко, изменив что-то не то, убить систему...
Возможно, вам будет полезна статья о том, как открыть командную строку -
Открываем редактор реестра
Способ 1 - через окно выполнить
Наверное, это один из самых простых и универсальных способов открыть редактор реестра (работает в Windows XP/7/8/10). Распишу все действия по шагам:

Способ 2 - через командную строку

Способ 3 - через системную папку
В зависимости от вашей версии Windows и ее настроек, файл regedit может находиться в различных папках:
- C:\Windows\SysWOW64 (самый распространенный вариант по умолчанию, в Windows 10);
- C:\ Windows\System32
- C:\ Windows

Способ 4 - через поиск в Windows
В Windows 10 можно нажать на значок с лупой возле меню ПУСК и ввести в поисковую строку regedit - среди найденных результатов увидите ярлык для запуска редактора (см. пример ниже).

Кроме этого, можно открыть проводник, затем открыть системный диск с Windows (обычно C:\) и в строке поиска также ввести regedit - через некоторое время увидите ссылку на запуск редактора реестра (пример ниже).

Способ 5 - с помощью спец. утилит
Утилит для работы с реестром - сотни! В этой статье предлагаю вашему вниманию одну из лучших (на свой скромный взгляд).
Reg Organizer
Очень удобная утилита для наведения порядка в системном реестре. Позволяет удалить мусорные и ошибочные данные из него, дефрагментировать и сжать, сделать снимки (чтобы сравнивать изменения в реестре ДО и ПОСЛЕ установки какой-либо программы) и пр.
Также позволяет редактировать реестр, не открывая встроенный в Windows редактор. Утилита полностью переведена на русский язык, поддерживает Windows 7/8/10 (32/64 bits).
После установки и запуска Reg Organizer, откройте меню "Инструменты" и нажмите по ссылке "Редактор реестра" (см. скриншот ниже).

Инструменты - редактор реестра // Reg Organizer
Собственно, далее можно работать с параметрами реестра как в классическом редакторе. Также добавьте сюда то, что в Reg Organizer есть дополнительные инструменты: более удобный поиск, возможность делать снимки, есть избранное и пр.
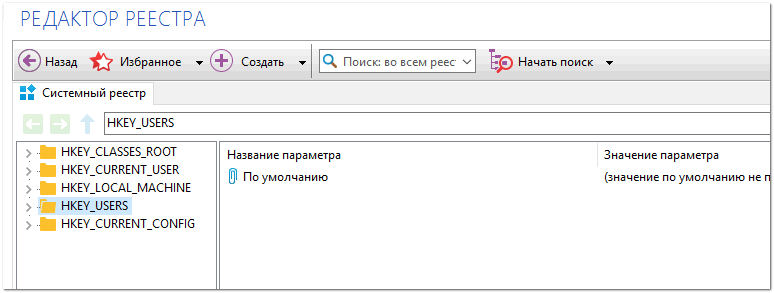
Редактор реестра в утилите Reg Organizer
Что делать, если реестр заблокирован и не открывается
Во-первых, не паниковать ☻.
Во-вторых, попробуйте открыть реестр через утилиту Reg Organizer (которую я советовал в 5 способе, парой строк выше).
В-третьих, скачайте антивирусную утилиту AVZ к себе на компьютер (она поможет восстановить систему в нормальный рабочий лад).

Если открыть не получилось, войдите в меню "Файл" и нажмите по ссылке "Восстановление системы" (см. скрин ниже).

Далее необходимо отметить галочками все те параметры, которые вы хотите восстановить (среди них есть и нужный нам, а именно "Разблокировка реактора реестра" , см. на скрине ниже - помечен желтым цветом) .
Кстати, AVZ выручает во многих случаях, поэтому рекомендую вам не ограничиваться одним пунктом...

Собственно, после процедуры восстановления и перезагрузки компьютера, рекомендую вам проверить его на вирусы всё в той же утилите AVZ (причем, даже несмотря на наличие у вас в системе антивируса).
Для антивирусной проверки в AVZ необходимо указать диски, указать методы лечения найденных вирусов, и нажать кнопку ПУСК. Пример представлен на скрине ниже.

Собственно, после подобной процедуры восстановления - редактор реестра начинает открываться в нормальном режиме.
PS : также, как вариант, можно попробовать и открыть редактор из-под него.
У меня всё. Дополнения приветствуются...