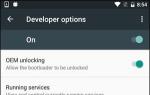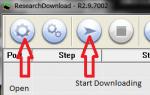Как открыть центр мобильности windows. Использование Центра мобильности Windows
Центр мобильности в Windows разрабатывался для повышения производительности пользователя на мобильных устройствах, ноутбуках, ультрабуках и планшетах. Получить к нему доступ, проще всего введя на стартовом экране слово мобильный или мобильность. Искомый центр мобильности откроется в результатах поиска.
Подсказка . Получить доступ к Windows Mobility Center, так же можно щелкнув правой кнопкой по значку батареи на панели задач или через меню администрирования Win+X.
Время работы от батареи для ноутбуков, ультрабуков и планшетов параметр критический. Хотя во многих компьютерных обзорах, да и в заявлениях производителей теперь утверждается, что некоторые устройства при «легком» использовании могут работать до 8 часов, определение «легкого использования» не обязательно соответствует вашему обычному использованию ноутбука.
Для оптимизирования работы мобильного устройства от батареи в центре мобильности имеется несколько инструментов:
- Ползунок «Яркость », для корректировки яркости Вашего экрана. Более низкие уровни яркости продлевают время работы от батареи.
- Состояние батареи, быстрая индикация заряда батареи. Здесь же Вы найдете выпадающее меню, в котором можно включить режим сохранения питания, что продлевает время работы от батареи.
Сохранение производительности при отключении электричества/доступа к Интернету.
Если у Вас когда-либо во время работы отключалось электричество или пропадало Интернет-соединения, вы знаете, что это может привести к потере рабочей информации.
Но, отсутствие электричества или Интернет-соединения не должно означать, что добраться до сделанной работы невозможно.
У этих проблем есть несколько путей решения. Наиболее разумный из них установить источник бесперебойного питания (UPS), который обеспечит работу компьютера, и даже Интернет-соединение при отключении электричества. Компьютер с UPS, в случае отключения электричества, может продолжать работу в течение часа. Это дает возможность продолжать работу до решения внешних проблем с электричеством.
Совместное использование мобильного широкополосного подключения.
Совместно использовать высокоскоростное мобильное подключение в Windows 8.1 можно двумя способами, простейший из которых находится в параметрах компьютера. Для доступа к нему, откройте параметры компьютера, там щелкните сеть, нажмите кнопку подключения и наконец, щелкните название мобильного высокоскоростного подключения, которое вы хотите использовать совместно.
Совет . Многие современные смартфоны, в том числе телефоны Windows, можно настроить как мобильные точки доступа Wi-Fi, так что их соединение можно совместно использовать с другими компьютерами и устройствами. Эта функция на вашем смартфоне может быть названа режимом модема.
Не забудьте сначала узнать, поддерживается ли эта функция вашим тарифом, в противном случае можно налететь на дополнительную плату.
Для совместного использования мобильного широкополосного соединения с рабочего стола, выполните следующие действия:
- В «Панели управления » откройте «Центр управления сетями и общим доступом ».
- В левой панели щелкните «Изменение параметров адаптера ».
- Щелкните правой кнопкой мыши подключение мобильного широкополосного соединения и выберите из контекстного меню «Свойства ».
- Перейдите на вкладку «Доступ ».
- Установите флажок «Разрешить другим пользователям сети использовать подключение к Интернету данного компьютера ».
- Установите тип подключения Wi-Fi.
Теперь другие ваши компьютеры смогут выйти в интернет, используя высокоскоростное подключение мобильного ноутбука.
Внимание . Имейте в виду, что мобильные данные могут быть дорогостоящими, использование лимитированной мобильной широкополосной связи для интернет-серфинга, не желательно.
Мобильные операторы продают 3G и 4G/LTE Wi-Fi мини-маршрутизаторы, которые действуют так же, как и стандартный домашний DSL маршрутизатор. Кроме того некоторые стандартные DSK и кабельные маршрутизаторы как резервное соединение включают слот для SIM карты. Обычно при потере главного соединения, они могут автоматически переключаться на резервное соединение.
Представляет собой универсальное средство для управления важными параметрами мобильных устройств посредством набора плиток, предоставляющих быстрый доступ к наиболее часто употребляемым параметрам.
Для того чтобы открыть Центр мобильности Windows щелкните правой кнопкой мыши по значку питания в области уведомлений панели задач и выбрав в контекстном меню команду .

Также Центр мобильности Windows можно открыть нажав сочетание клавиш + X и в появившемся контекстном меню выберите Ц е нтр мобильности .

Плитки Центра мобильности позволяют выполнять настройку параметров мобильности, используя такие средства, как ползунки (для настройки, например, яркости экрана), раскрывающиеся списки (для выбора, например, схемы электропитания) и переключатели (для включения или отключения, например, параметров презентации).

Хотя набор доступных плиток управления зависит от типа и производителя мобильного устройства, наиболее часто встречаются следующие:
■ Состояние батареи
. Отображает состояние батареи компьютера. В раскрывающемся списке можно переключиться с одной стандартной схемы электропитания на другую. Если были созданы пользовательские схемы электропитания, они также предоставляются в списке. Щелчок по значку на плитке открывает окно .
■ Яркость
. Позволяет управлять параметрами яркости экрана путем перемещения ползунка влево или вправо. Щелчок по значку на плитке открывает окно Изменить параметры плана для настройки параметров схемы электропитания. Обратите внимание, что значок питания в области уведомления панели задач имеет подобные опции.
■ Внешний дисплей
. Позволяет подключить , что может потребоваться для презентации. Для доступа к вторичному устройству отображения, подключенному посредством кабеля, нажмите кнопку Подключить дисплей
. Щелчок по значку дисплея на плитке открывает окно Разрешение экрана
для настройки разрешения экрана.
■ Параметры презентации
. Позволяет включать и отключать режим презентации. В режиме презентации дисплей и жесткий диск мобильного устройства не переходят в режим сна при простаивании компьютера. Чтобы включить режим презентации, нажмите кнопку Включить
. Щелчок по значку проектора на плитке открывает диалоговое окно Параметры презентации
.
■ Центр синхронизации
. Позволяет просматривать состояние синхронизации автономных файлов и запускать синхронизацию. Щелчок по значку синхронизации на плитке открывает окно Центр синхронизации
.
■ Громкость . Позволять регулировать громкость выходного аудиоустройства путем перемещения ползунка влево или вправо. Установка флажка Без звука отключает звук. Щелчок по значку динамика на плитке открывает диалоговое окно Звук для настройки параметров записи и воспроизведения. Обратите внимание, что значок Динамики: в области уведомления панели задач имеет подобные опции.
Некоторые производители мобильных устройств модифицируют , добавляя в него плитки управления для расширения этих общих возможностей. Например, некоторые Центры мобильности мобильных устройств компании Hewlett-Packard(HP) содержат плитку управления HP Wireless Assistant , которую можно использовать для настройки параметров для встроенного беспроводного устройства.
Mark Kaelin, перевод SVET
Центр мобильности Windows (Windows Mobility Center) - очень полезный (хотя и необязательный) инструмент для ноутбуков, но на настольных компьютерах под управлением Windows 7 или Vista он только зря тратит системные ресурсы и занимает клавишную комбинацию +[X], которую можно было бы использовать для других функций или приложений.
Редактирование реестра
Центр мобильности Windows можно отключить, отредактировав реестр. Для этого нажмите кнопку "Пуск" (Start) и введите "regedit" (без кавычек) в строке поиска. Выберите в списке результатов "regedit.exe" и подтвердите выполнение операции в диалоговом окне контроля учетных записей. В Редакторе реестра (рис. A) найдите и выделите раздел "HKEY_CURRENT_USER\Software\Microsoft\Windows\CurrentVersion\Policies\"

Рисунок A. Редактор реестра Windows.
сли его там нет, создайте новый раздел с таким именем. Для этого нажмите на папке "Policies" правой кнопкой мыши и выберите опцию "Создать / Раздел" (New / Key, рис. B)

Рисунок B. Создайте новый подраздел в разделе "Policies".
Присвойте созданному подразделу имя "MobilityCenter" (рис. C).

Рисунок C. Присвойте разделу имя "MobilityCenter".
Нажмите правой кнопкой мыши на созданном подразделе "MobilityCenter" и выберите опцию "Создать / Параметр DWORD (32 бита)" (New / DWORD (32-bit) Value, рис. D). Присвойте новому параметру имя "NoMobilityCenter" (без кавычек, рис. E).

Рисунок D. Создайте новый параметр DWORD (32 бита).

Рисунок E. Присвойте новому параметру имя "NoMobilityCenter".
Нажмите на параметре "NoMobilityCenter" правой кнопкой мыши и выберите опцию "Изменить" (Modify). В появившемся диалоговом окне измените значение на "1" (без кавычек), нажмите "OK" и закройте Редактор реестра.
Очень полезный (хотя и необязательный) инструмент для ноутбуков, но на настольных компьютерах под управлением или он только зря тратит системные ресурсы и занимает клавишную комбинацию +[X], которую можно было бы использовать для других функций или приложений.
Редактирование реестра
Центр мобильности Windows можно отключить, отредактировав реестр. Для этого нажмите кнопку «Пуск» (Start) и введите «regedit» (без кавычек) в строке поиска. Выберите в списке результатов «regedit.exe» и подтвердите выполнение операции в диалоговом окне контроля учетных записей. В Редакторе реестра (рис. A) найдите и выделите раздел «HKEY_CURRENT_USER\Software\Microsoft\Windows\CurrentVersion\Policies\ »

Рисунок A. Редактор реестра Windows.
сли его там нет, создайте новый раздел с таким именем. Для этого нажмите на папке «Policies» правой кнопкой мыши и выберите опцию «Создать | Раздел» (New | Key, рис. B)

Рисунок B. Создайте новый подраздел в разделе «Policies».
Присвойте созданному подразделу имя «MobilityCenter» (рис. C).

Рисунок C. Присвойте разделу имя «MobilityCenter».
Нажмите правой кнопкой мыши на созданном подразделе «MobilityCenter» и выберите опцию «Создать | Параметр DWORD (32 бита)» (New | DWORD (32-bit) Value, рис. D). Присвойте новому параметру имя «NoMobilityCenter» (без кавычек, рис. E).

Рисунок D. Создайте новый параметр DWORD (32 бита).

Рисунок E. Присвойте новому параметру имя «NoMobilityCenter».
Нажмите на параметре «NoMobilityCenter» правой кнопкой мыши и выберите опцию «Изменить» (Modify). В появившемся диалоговом окне измените значение на «1» (без кавычек), нажмите «OK» и закройте Редактор реестра.

Рисунок F. Измените значение на «1», чтобы отключить Центр мобильности Windows.
Чтобы при необходимости снова включить Центр мобильности Windows, измените значение параметра на ноль.
При использовании ноутбука можно быстро настраивать все необходимые параметры (например, громкость динамиков, состояние беспроводного сетевого подключения или яркость дисплея) в центре мобильности Windows . Поскольку все эти параметры доступны в одном месте, на их изменение тратится меньше времени и необязательно помнить, где находится каждый из них. Это особенно удобно, когда требуется быстро настроить ноутбук в соответствии с окружением (например, на собрании или в дороге из дома в аэропорт).
Открытие центра мобильности Windows
- Откройте Центр мобильности Windows . Для этого нажмите , выберите последовательно компоненты Панель управления , Мобильный ПК и Центр мобильности Windows .
Центр мобильности Windows
Центр мобильности Windows содержит наиболее часто используемые параметры, например яркость, громкость динамиков, состояние батареи и беспроводного сетевого подключения. В зависимости от конфигурации системы в нем отображается несколько разделов, и еще несколько могут быть добавлены изготовителем ноутбука.
Если параметр не отображается, возможно, необходимое оборудование, например адаптер беспроводной сети или драйвер, отсутствуют или отключены. Например, если кнопка Включить беспроводную связь недоступна, может потребоваться использовать переключатель на компьютерном оборудовании, чтобы включить беспроводной адаптер. (Дополнительные сведения о включении и выключении адаптера смотрите в документации изготовителя компьютера.)
- Яркость. Для регулировки яркости экрана передвигайте ползунок. Чтобы настроить яркость, применяемую в схеме управления питанием, щелкните значок для открытия компонента «Электропитание».
- Громкость. Для настройки громкости динамика ноутбука используйте ползунок или установите флажок Без звука .
- Состояние батареи. Позволяет проверить уровень заряда батареи, а также выбрать схему управления питанием из списка.
- Беспроводная сеть. Просмотр состояния беспроводной сети, а также включение и выключение беспроводного сетевого адаптера.
- Поворот экрана. Изменение ориентации экрана планшетного ПК с книжной на альбомную и наоборот.
- Внешний дисплей. Позволяет подключить к ноутбуку дополнительный монитор, а также настроить параметры экрана.
- Центр синхронизации.
- Параметры презентации. Подключите ноутбук к проектору, а затем нажмите кнопку Включить , чтобы подготовить компьютер к показу презентации. Ноутбук будет находиться в режиме бодрствования, однако уведомления системы будут отключены.
- Щелкните значок для быстрого доступа к соответствующим параметрам. Например, щелкните значок батареи, чтобы открыть окно «Электропитание», и выберите в этом окне схему управления питанием.
Центр мобильности Windows объединяет настройки мобильного ПК в одном месте для обеспечения быстрого доступа к ним. Из одного и того же местоположения можно выполнять различные операции, например регулировать громкость мобильного ПК, проверять состояние беспроводного сетевого подключения или настраивать яркость дисплея.
Чтобы открыть центр мобильности Windows
Выполните следующие действия:
- Откройте центр мобильных устройств Windows, нажав и выбрав пункты Панель управления , Мобильные ПК и Центр мобильной связи Windows. .
Быстрая настройка параметров мобильного ПК
Теперь не нужно запоминать, в каком компоненте панели управления находятся необходимые настройки. Это особенно удобно, если требуется изменять параметры в соответствии с окружением: на рабочем месте, на совещании или по дороге из дома в аэропорт. Настройка этих параметров в одном окне экономит время-независимо от того, используется ли мобильный ПК для работы или в личных целях.
Центр мобильных устройств содержит несколько наиболее часто используемых параметров мобильного ПК. В зависимости от конфигурации системы окно центра мобильных устройств может содержать следующие разделы.
- Яркость. Для регулировки яркости экрана передвигайте ползунок. Чтобы настроить яркость, применяемую в схеме управления питанием, щелкните значок в разделе и откройте компонент на панели управления.
- Громкость. Для настройки громкости динамика мобильного ПК используйте ползунок или установите флажок Выключить .
- Состояние батареи. Позволяет просмотреть уровень заряда батареи, а также выбрать план электроснабжения в списке.
- Беспроводная сеть.
Позволяет просмотреть состояние беспроводной сети, а также включить или выключить беспроводной адаптер.
Примечание:
- Если кнопка включения беспроводного соединения в разделе «Беспроводная сеть» недоступна, может потребоваться использовать переключатель на компьютерном оборудовании, чтобы включить адаптер беспроводной сети. Дополнительные сведения о включении и выключении сетевого адаптера смотрите в документации изготовителя компьютера.
- Поворот экрана. Изменение ориентации экрана с книжной на альбомную, и наоборот.
- Внешний экран. Позволяет подключить дополнительный монитор к мобильному ПК, а также настроить параметры экрана.
- Центр синхронизации. Позволяет просмотреть состояние процесса синхронизации файлов, запустить синхронизацию, установить партнерство синхронизации, а также настроить параметры синхронизации.
- Параметры презентации. Настройка параметров презентации, например громкости динамика и фонового рисунка.
Если необходимо дополнительно отрегулировать настройки, содержащиеся на панели управления, щелкните значок раздела, чтобы открыть соответствующий компонент панели управления. Например, в разделе «Состояние батареи» можно выбрать существующую схему питания или нажатием значка открыть компонент панели управления для создания новой схемы питания.
Примечания:
- Некоторые разделы центра мобильных устройств добавляются производителем мобильного ПК. Дополнительные сведения см. в документации к мобильному ПК или на веб-узле производителя.
- Если раздел не отображается, возможно, для его отображения необходимо наличие драйверов или дополнительного оборудования, например адаптера беспроводной сети.