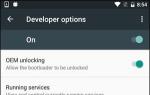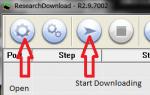Как легко поставить пароль на домашнюю Wi-Fi сеть. Как защитить домашнюю Wi-Fi сеть с помощью пароля Как установить новый пароль на wifi
Даже если на вашем компьютере или в локальной сети не хранится никакой важной информации, вам всё же стоит обезопасить свою сеть, так как она в любом случае предоставит удачливому взломщику возможность подключиться к вашему интернет-каналу. Если у вас ADSL-линия, то потеря трафика станет наиболее критичной, но даже если и нет, то не стоит забывать, что любой подключившийся будет выходить в интернет, используя ваш IP-адрес. И если он нарушит закон, то компетентные органы сначала обратятся к вам. Конечно, вы сможете им всё объяснить, но зачем причинять себе лишнее беспокойство, если этого так просто избежать, просто поставив пароль на вай фай?
Шаг 1. Зайти в настройки роутера. Сделать это можно с помощью специального диска, полученного одновременно с роутером. Однако гораздо проще это проделать посредством веб-браузера. Для этого войдите в любой браузер и перейдите по специальному адресу. Как правило, используются следующие: 192.168.1.1, 192.168.0.1 и 192.168.2.1.
Лучше подключаться к роутеру с помощью Ethernet-кабеля. Иначе при внесении каждого изменения в настройки будет происходить отключение от сети, и придётся заново производить подключение к роутеру для дальнейших настроек.
В поле логина и пароля, скорее всего, нужно будет ввести стандартные admin в каждое из полей. Если же стандартный пароль на вай фай был вами ранее изменён, то введите новый. Если вы его забыли, то верните роутер к стандартным настройкам, зажав кнопку Reset.
Шаг 2. Перейти к свойствам безопасности сети вай фай. Названия различаются в зависимости от роутера, но, как правило, найти необходимое вы можете в «Настройках беспроводной сети».
Шаг 3. Выбрать сертификат безопасности вай фай. Как правило, предлагается список из нескольких возможных способов защиты сети: WEP, WPA-PSK, или WPA2-PSK. Для обеспечения наиболее надёжного шифрования вашей сети. Однако, в отличие от самых современных моделей роутеров, более старые могут не поддерживать данный тип шифрования. В таком случае, рекомендуется использовать WPA-WPA2-mixed или WPA-PSK.
Шаг 4. Выбрать AES или TKIP.
Если вам будет предоставлен список, остановите свой выбор на AES для обеспечения безопасности WPA2, а при использовании WPA выберите TKIP. Если вы перепутаете, то у вас могут возникнуть проблемы подключением устройств к беспроводной сети Wi-Fi.
Шаг 5. Ввести SSID и пароль.
SSID – это имя точки доступа, а пароль нужно будет использовать для подключения к этой точке.
Как выбрать новый пароль для вай фай
Запаролить систему нужно так, чтобы это было безопасно. С точки зрения безопасности пароля длиной в 8 символов чем достаточно, так как взломщику, чтобы его подобрать, придётся потратить на это чуть меньше года. Естественно, что ни один нарушитель не захочет тратить столько времени, чтобы взломать чью-то домашнюю сеть вай фай. В качестве пароля использовать можно набор букв, цифр и символов. Символы лучше исключить. Хоть это и в разы снизит безопасность пароля - его в любом случае вполне достаточно для ваших нужд. А вот подключение с телефона с паролем: 3?»OKt%#$ - совершенно бессмысленное мучение.
Поэтому лучше составить пароль только из цифр и букв. Рекомендуется комбинировать символы в случайном порядке, так как слово можно угадать. Также, чтобы запаролить систему, не используйте ничьи имена, даты, простые слова, простые наборы символов (01234567, asdfghjl, zxcv1234, abcd0123), повторяющиеся символы (00000000,99887766, aabbcc33) и шаблонные пароли (basketball, love, batman).
Самый простой способ выбрать надёжный пароль — это найти в интернете онлайн-генератор, задать условия генерации, и на выходе вы получите готовые ключевые фразы.
Шаг 6. Сохранить настройки и перезагрузить роутер.
Для этого нажмите кнопку «сохранить». Роутер зафиксирует новые настройки и начнёт автоматическую перезагрузку. Потеряется связь со всеми подключёнными устройствами, и, чтобы подключить их заново, нужно использовать новый пароль.
Если не произошло автоматической перезагрузки роутера, сделать это вручную можно, отсоединив питание. Затем подождите 10 секунд и снова включите.
Вывод
Как видите, запаролить вай фай и роутер совсем нетрудно, а причины, по которым стоит это сделать, были описаны выше. Удачного вам выполнения этой простой задачи!
Беспроводная сеть Wi-Fi – самый удобный способ подключения к интернету для таких мобильных устройств как ноутбуки, планшеты и смартфоны. Более того, в последнее время технология Wi-Fi все чаще используется для подключения и обычных настольных компьютеров. Такой способ соединения с Всемирной паутиной позволяет избавиться от уродливых проводов, которые способны испортить любой дизайн интерьера.
Однако используя беспроводное подключение необходимо помнить о безопасности. Настраивая домашнюю беспроводную сеть, многие пользователи просто не знают, как поставить пароль на Wi-Fi. В результате их и данные, которые передаются по такой сети, доступны всем желающим. Сейчас мы попробуем решить эту проблему.
Рассказать о том, как поставить пароль на Wi-Fi не так просто. Дело в том, что сейчас существует множество производителей беспроводных . Каждый з этих производителей использует собственную оболочку для настройки роутера. Чтобы помочь с установкой пароля на Wi-Fi сеть мы рассмотрим процесс пошагово.
Шаг № 1. Откройте веб-интерфейс роутера
Все современные роутеры настраиваются через веб-интерфейс. Не нужно пугаться слова «Веб-интерфейс», ведь на самом деле это небольшой сайт, который размещается на роутере и доступен пользователю из любого браузера.
Откройте ваш любимый браузер и введите в адресную строку IP-адрес беспроводного роутера. В качестве IP-адреса роутера может использоваться адрес 192.168.0.1 или 192.168.1.1. Если не знаете точно, какой IP-адрес у вашего роутера, то можете просто попробовать сначала один, а потом второй.
После того как вы ввели IP-адрес роутера перед вами появится форма в которой нужно ввести логин и пароль для доступа. Если вы , можете ознакомиться с нашей статьей на эту тему.
После ввода логина и пароля перед вами появится веб-интерфейс роутера. На картинке ниже вы можете видеть веб-интерфейс роутера ASUS.
Шаг № 2. Найдите раздел с настройками Wi-Fi

В веб-интерфейсе роутера ASUS для получения доступа к этому разделу достаточно кликнуть по ссылке «Беспроводная сеть» в разделе «Дополнительные настройки».
Шаг № 3. Поставьте пароль на Wi-Fi
В разделе с настройками Wi-Fi вам нужно выбрать способ проверки подлинности, алгоритм шифрования и ввести (ключ) для доступа к Wi-Fi.
В разделе «способ проверки подлинности» выбираем WPA2. Это самый новый и безопасный вариант. В качестве алгоритма шифрования выбираем алгоритм AES, это также наиболее надежный вариант. Ну и конечно не забываем поставить пароль на Wi-Fi. Для этого вводим набор чисел и символов в поле «Ключ». После того как все настройки установлены сохраняем результат, в некоторых случаях
Тема данной статьи – как поставить пароль на WiFi сеть. Такие сети пользуются широким распространением. Практически в каждом доме уже имеется беспроводной роутер или модем. Но, производитель не устанавливает на устройства ключи для подключения по беспроводной связи. Это делается для того, чтобы покупатель смог свободной войти в меню настроек и установить свои значения.
При этом стоит отметить, что после покупки и первого подключения к интерфейсу производитель настоятельно рекомендует установить новый ключ для доступа к настройкам. На некоторых моделях маршрутизаторов пользователю даже не дается право выбора. То есть вам обязательно придется сменить логин и пароль. Также рекомендуется внести настройки безопасности.
Установка ключа безопасности для беспроводного соединения
Итак, как поставить пароль на WiFi сеть. Для начала, ответим на вопрос, зачем это необходимо. Дело в том, что точка доступа, будь то роутер или беспроводной модем, имеет достаточно большой радиус действия. Это говорит о том, что не только вы сможете подключиться к созданной группе.
Очень часто этим пользуются злоумышленники или просто любители «халявы». Но если у вас не безлимитный интернет (пакет услуг от провайдера), то такие несанкционированные гости могут сильно вам навредить. Кроме этого, вы рискуете потерять конфиденциальные данные или получить вирус на компьютер. Поэтому производители беспроводного оборудования просят устанавливать сложные пароли.
Как поставить пароль на WiFi: Видео
Как зашифровать домашнюю вай-фай сеть
Вот мы и подошли к главному вопросу, как поставить пароль на частную сеть WiFi. Как вы уже знаете, для организации таких групп используются роутеры, модемы либо другие устройства, имеющие беспроводной адаптер. В данном случае речь пойдет именно о роутерах. Все настройки безопасности устанавливаются именно в параметрах маршрутизатора. Поэтому для начала давайте войдем в меню настроек устройства.
Мы рассмотрим, как поставить пароль на интернет-подключение WiFi на примере роутера D-LinkDIR-615. Итак, подключаемся к устройству при помощи кабеля или по беспроводной связи. Теперь нужно открыть браузер. В адресной строке прописываем IP вашего роутера. В моем случае адрес такой – 192.168.0.1.
Стоит отметить, что такой IP-адрес используется в большинстве случаев. Но, иногда можно встретить и такие – 192.168.1.1, или 192.168.2.1. Как правило, все нужные данные указаны в инструкции к устройству или на самом маршрутизаторе (внимательно осмотрите роутер со всех сторон).
Как легко узнать IP адрес WiFi роутера: Видео
Нажимаем «Enter». Теперь система просит ввести логин и пароль. Изначально производитель оборудования устанавливает такие значения – admin, admin соответственно. Нажимаем «Ок» и попадаем в меню настроек.
Как здесь поставить пароль на домашний интернет WiFi? Все очень просто. Внизу экрана необходимо найти и нажать кнопку «Расширенные настройки». После этого появится несколько дополнительных окон. Нас интересует раздел «WiFi», в котором следует войти в настройки безопасности.
В открывшемся окне вы сможете поменять только один параметр – сетевая аутентификация. Это то же самое, что тип шифрования. По умолчанию выставлено значение «Открыто» (Open). Это означает, что на данный момент ваша сеть никак не защищена. Итак, нам нужно выбрать тип шифрования. Рекомендуется установить WPA-PSKWPA2-PSKmixed, так как это наиболее надежный шифр, который обеспечивает высокий уровень защиты.
После этого появиться строка, в которой необходимо ввести ключ. В некоторых случаях система автоматически генерирует безопасный код и предлагает его. Вы же, в свою очередь, можете оставить его или изменить на свой. После этого нажимаете «Применить». Теперь вам известно, как поставить пароль на сеть вай-фай .
Как подключиться к WiFi роутеру: Видео
Но что делать, если используется модем, а не роутер? Как поставить пароль на беспроводной интернет WiFi модем? Все предельно просто. Дело в том, что настройки беспроводного маршрутизатора абсолютно идентичны параметрам модема. Эти устройства работают по аналогичной схеме. Различия только в названиях некоторых разделов. Однако принцип настройки один.
Как и в случае с роутером, вам нужно подключиться к устройству и прописать в браузере IP-адрес. После этого вводите логин и пароль (admin, admin) и попадаете в меню модема. Находите здесь настройки WiFi и открываете параметры безопасности. Дальше все как описано выше. Теперь вы знаете ответ на вопрос, как поставить пароль на частную WiFi сеть. Это позволит повысить уровень безопасности и предотвратить несанкционированные подключения злоумышленников.
Имею опыт работы в ИТ сфере более 10 лет. Занимаюсь проектированием и настройкой пуско-наладочных работ. Так же имеется большой опыт в построении сетей, системном администрировании и работе с системами СКУД и видеонаблюдения.
Работаю специалистом в компании «Техно-Мастер».
Не знаете, как установить или изменить пароль доступа к беспроводной сети на маршрутизаторе (роутере) Asus, D-link или TP-link?
Значит, наша инструкция - для вас.
С ее помощью вы сможете настроить на безопасное использование практически любой роутер класса SOHO (для дома и небольшого офиса) от вышеуказанных производителей.
Asus
Настройка всех параметров беспроводных сетей выполняется через веб-интерфейс или, как говорят, админ-панель маршрутизатора.
Компания AsusTek оснащает роутеры потребительского (домашнего) сегмента интерфейсами двух видов (на фото выше).
На первый взгляд, они довольно сильно различаются, но на самом деле отличий в них немного.
Разобравшись, как поставить pass вай фай на одном роутере марки Асус, вы легко сможете это сделать и на другом.
Доступ к веб-интерфейсу осуществляется через компьютер или другое устройство (планшет, телефон), подключенное к маршрутизатору посредством проводной или беспроводной связи.
Стандартный сетевой адрес роутеров Asus - 192.168.1.1. Этот IP необходимо вбить в адресную строку любого браузера и нажать Ввод.
После этого вам откроется главная страница админки, похожая на одну из картинок выше.
Чтобы установить или изменить пароль вай фай на роутере Асус, сделайте следующее:
- Введите логин и пароль доступа к админ-панели. Практически на всех маршрутизаторах Asus по умолчанию они одинаковые - «admin» и «admin». Если эта пара логин/пароль вам не подходит - обратитесь к документации роутера, возможно, там указаны другие для входа.
Кроме того, IP-адрес, login и pass должны быть нанесены на наклейку, прикрепленную к днищу прибора. - После входа в админку нажмите кнопку «Беспроводная сеть» (Wireless) в панели слева. Кнопка находится в разделе «Дополнительные настройки» (Advanced settings).

- В разделе конфигурации беспроводной сети выберите из выпадающего списка метод проверки подлинности (Authentication method) и введите любое сочетание латинских букв, цифр и спецсимволов в поле «Предварительный ключ WPA» (WPA-PSK key).
Это и будет паролем доступа к вашей Wi-Fi-сети. Самый надежный метод проверки подлинности на сегодняшний день - WPA2-personal. Если вы выберите его, пароль должен быть не короче 8 символов.

- Для сохранения настроек нажмите кнопку «Применить». Теперь вашей беспроводной сетью не смогут воспользоваться посторонние.
Если после установки или изменения пароля какие-либо устройства не смогут подключиться к Wi-Fi-сети, выдавая сообщения, что сохраненные параметры не соответствуют требованиям сети или просто «не удалось подключиться», нужно зайти в сетевые настройки устройства и удалить данную сеть.
После повторного обнаружения этой сети вы без проблем подключитесь к ней, введя новый пароль.
TP-link
Настройка беспроводной сети на роутерах TP-link немногим отличается от того, как это делается на роутерах Asus.
Доступ к веб-интерфейсу также осуществляется через браузер любого подключенного устройства (компьютера, телефона, планшета) по адресу tplinklogin.net или IP 192.168.0.1.
Логин и пароль у TP-link по умолчанию такие же, как у Asus - «admin» и «admin». И опять же, все эти данные есть на наклейке, которая находится на днище устройства.
Важно! Если вы открываете веб-интерфейс маршрутизатора по адресу tplinklogin.net, предварительно отключите его от сети Интернет (можно просто временно отсоединить кабель провайдера).
Теперь разберемся, как поставить пароль вай фай на роутер TP-link:
- После входа в админ-панель кликните по кнопке «Беспроводной режим» (Wireless) раздела «Сеть» в главном меню. Далее откройте «Защиту беспроводного режима» (Wireless security).

- Поставьте метку возле пункта «WPA-PSK/WPA2-PSK (Рекомендуется)». Выберите из списка желаемый метод аутентификации, лучше всего - WPA2-PSK, как самый надежный. Тип шифрования оставьте без изменений.
- В поле «Пароль PSK» (PSK key) введите 8-63 знака, включая латинские буквы, цифры и специальные символы (кириллицу использовать нельзя). Это и будет пароль от вашей сети Wi-Fi.
- Сохраните настройки. Теперь ваша сеть защищена.
Чтобы изменить уже существующий пароль вай фай на роутере TP-link, проделайте эти же действия.
В случае разрыва подключения в сети после установки пароля, сделайте то, о чем мы писали выше: зайдите в раздел сетевых настроек на устройстве, где произошел разрыв, и удалите эту сеть.
После того как повторно увидите ее в списке доступных Wi-Fi, подключитесь, введя SSID и новый пароль.
D-link
Поняв, как устанавливать пароли беспроводных сетей на роутерах Asus и TP-link, вы без труда разберетесь с настройками D-link, несмотря на ряд различий в интерфейсе админ-панелей.
А различий в них, на самом деле, совсем немного: доступ к админке открывается по IP или 192.168.1.1 (одни модели могут быть настроены на один IP, другие - на другой), пароль и логин - снова «admin» и «admin».
Эти же данные, установленные по умолчанию, нанесены на наклейку, прикрепленную к днищу роутера.
Чтобы установить или изменить пароль вай фай на маршрутизаторе D-link, подключите к нему через кабель или Wi-Fi компьютер, планшет или телефон, откройте браузер (производители D-link рекомендуют использовать Mozilla Firefox или Internet Explorer) и введите в адресную строку один из вышеуказанных IP-адресов.
- После входа в админ-панель откройте через главное меню раздел «Wi-Fi». Другие варианты его названий - «Wireless» или «Wireless setup» (в разных версиях прошивок D-link админка выглядит по-разному).

- Откройте «Настройки безопасности» (Wireless security).
- Выберите из выпадающего списка «Сетевая аутентификация» (Authentication method) тип защиты WPA-PSK/WPA2-PSK.
- В поле «Ключ шифрования PSK» (PSK key) пропишите пароль доступа к сети. Он должен состоять из 8-63 знаков, включая латинские буквы, цифры и специальные символы. Кириллический алфавит использовать нельзя.
- Настройки шифрования оставьте без изменений.
- После того как вы поставили пароль вай фай на роутер D-link, сохраните настройки и выйдете из меню. Для этого нужно нажать кнопку «Изменить».

Теперь ваша Wi-Fi-сеть закрыта от доступа неавторизованных пользователей.
Если после установки пароля возникли проблемы с подключением к сети какого-либо устройства, откройте список сетевых подключений этого устройства и удалите сеть.
После повторного обнаружения вы сможете подключаться к ней уже с новым паролем.
Как поставить пароль на Wi-Fi сеть
Как поставить пароль на Wi-Fi – это достаточно распространенный вопрос, который нужно знать для того, чтобы обезопасить личную беспроводную сеть. В данном видео наглядно объясняется, как ставить пароль на Wi-Fi, а также как его изменить в настройках точки доступа.
Каждый из нас наверняка знает, что если дома стоит Wi-Fi точка, на ней обязательно должен стоять пароль, да бы защитить свою сеть от сторонних подключений или даже взломов. Но так, как большинство пользователь не знают как поставить пароль на Wi-Fi, многие точки остаются просто свободными и общедоступными, что является лакомым кусочком для любителей бесплатного интернета.
Зачем ставить пароль на Wi-FI и на что может повлиять его отсутствие? В первую очередь установив пароль на Wi-Fi Вы убережёте свою сеть от взлома. Но, так как у пользователей в большинстве случаев на компьютере не хранится ничего важного кроме фотографий, то вряд ли для хакера такая локальная сеть будет иметь какую-то ценность. Правда, все равно не нужно оставлять свою сеть не защищённой.
Почему? Дать хоть для того, что бы закрыть доступ к нашему интернету, различным ловцам бесплатного WI-FI сигнала, которые так и норовят словить и подключится к нему. Да, возможно у Ваш интернет трафик безлимитный, но это не значит что Вы должны платить, а Все остальные пользоваться.
На что такие подключения повлияют? Первое, что Вы заметите, при большом количестве подключений к Вашей беспроводной сети, это ухудшение качества интернета. Потом, при скачке или просмотре фильмов онлайн может быть очень маленькая скорость. Ну и на конец, не стабильная работа подключения (интернет то отключается то подключается ).
Поэтому, что бы избавить себя от неожиданных проблем, я рекомендую, обязательно устанавливать пароль ещё в . Но, а если Вы забыли это сделать, или мастер не установил его Вам, тогда читаем далее и Вы узнаете как поставить пароль на WI-FI, потратив на это минимум времени и не сбив остальные настройки роутера.
Установка пароля сети на D-Link
Для того что бы поставить пароль на Wi-Fi, нужно, как всегда, зайти на роутера, воспользовавшись стандартным IP адресом который указан на бумажке наклеенной на устройстве.
Итак, написав в строке адреса IP (По умолчанию в D-Link это 192.169.0.1, а в TP-Link, Zyxel, Asus: .1.1 ), нажимаем «Enter » и питаемся войти в настройки роутера воспользовавшись стандартным пользователем «admin ». Ну, а пароль, либо аналогичен учётной записи, либо просто пустая строка. В случае если Вы поменяли пароль на свой и забыли его, тогда статья поможет Вам исправить это недоразумение.

В левом меню нажимаем на «Wi-Fi », так как мы будем устанавливать пароль именно на Wi-Fi сеть. Потом, в открывшихся вкладках находим третий пункт «» и клацаем по нему. После чего, мы попадем в окно безопасности настроек беспроводной сети.

Теперь все по порядку. В поле сертификата безопасности выбираем «WPA2-PSK», так как этот сертификат самый надежный и более совершенен в плане безопасности. Если у Вас нет WPA2, тогда поищите «WPA/WPA2 mixed», этот сертификат тоже считается неплохим. И только в случае полного отсутствия сертификата WPA2, рекомендую устанавливать «WPA-PSK».

- Пароль должен быть, как минимум из восьми знаков;
- Рекомендуется использовать заглавные и маленькие буквы;
- Используйте в пароле цифры;
- Придумайте запоминающее для Вас слово;
Что не стоить использовать при изменение пароля на Wi-Fi сеть:
- Ни в коем случае не употребляйте в пароле даты рождения, номера комнаты, телефона;
- Не использовать самые популярные и простые пароли (Qwerty, qwerty123,12345678,1q2w3e4r5t и т.д .);
- Не создавайте пароль с именами — своим или членов семьи, а также с кличками домашних животных;
- Не ставьте пароль на Wi-Fi используя одинаковые и повторяющиеся символы (1111111, 118822773366, аааааа и т.д .);

В настройках шифрования отмечаем «TKIP» и нажимаем кнопку «Изменить».

Для того, что бы поставить пароль на Wi-Fi, нам остался последний шаг – это сохранить и перезапустить роутер. Для этого смотрим в правый верхний угол и наводим мишку на «Система» где появится выпадающее меню в котором выбираем «Сохранить и перезагрузить».

Нажав «ОК» в появившееся окне уведомлений, ждем окончания перезагрузки устройства.

Имейте введу, что после того, как Вы поставили пароль на Wi-Fi, нужно будет обязательно к ней переподключится всеми устройствами (телефонами и ноутбуками ) сначала, введя новый уже новый пароль. Также, рекомендую прочитать статью « , если вдруг появится такая проблема после того, как поставите новый пароль на Wi-Fi.
Как установить пароль на Wi-Fi