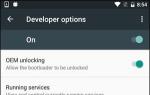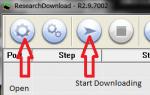Драйверы для usb и пк. Не работают usb порты
Привет Админ! Вот еще способ по интеграции драйверов для контролеров USB 3.0 в дистрибутив Windows 7 самостоятельно. Может вы его сможете расписать в картинках идеально, я в кратце опишу:
нужно интегрировать драйверы как в установщик boot.wim так и сам образ с редакциями windows - install.wim
И так...
Некоторые совмещенные сборки используют два установщика (boot.wim) для установки систем 32 и 64 бит.
обычно boot.wim и переименованный, обычно, boot64.wim
Так же они имеют и общий install.wim
Для раздельных дистрибутивов Windows 7 x86 и x64 интеграция идентична. Выбирайте boot.wim и install.wim по очереди
от 32-x и 64-x битных систем.
Для начала создадим на разделе D: жесткого диска четыре папки:
bootwim - сюда будем по очереди класть файлы boot.wim (x86) и boot64.wim (x64)
Mount - папка пустая, сюда будем монтировать (другими словами, разворачивать) образы boot.wim и boot64.wim
install_wim-сюда будем класть install.wim
Mount_2 - папка пустая, сюда будем монтировать (другими словами, разворачивать) редакции из install.wim
Теперь скачиваем архив с драйверами по ссылке ниже и распаковываем его так же на раздел D: вашего жесткого диска.
https://yadi.sk/d/EVawXJof5T26a
При распаковки указать раздел D:, после чего не этом разделе должна появиться папка USB_3.0_DRIVERS. (Конечно можно распаковать и на любой раздел жесткого диска, но только в путях команд смените букву раздела на свою)
В ней в отдельных под папках находится набор драйверов для USB 3.0 32 и 64 бит от восьми производителей контролеров,
для интеграции в boot.wim и в install.wim архитектуры 32 и 64 бит.
По пути: D:\USB_3.0_DRIVERS\USB_3.0_BOOT.WIM - должны находиться две папки:
"USB3.0_x64_Base" - набор драйверов для установщика boot.wim (64 бит)
"USB3.0_x86_Base" - набор драйверов для установщика boot.wim (32 бит)
По пути: D:\USB_3.0_DRIVERS\USB_3.0_INSTALL.WIM - должны находиться папки:
"USB3.0_x64_Base" - набор драйверов для образа install.wim (64 бит)
"USB3.0_x86_Base" - набор драйверов для образа install.wim (32 бит)
Контролеры USB 3.0:
AMD
Asmedia
Etron
Fresco
Intel
NEC\Renesas
Texas
Via
Ну и сам процесс интеграции драйверов.
Внимание!!!
При проведении операций с файлами: boot.wim и install.wim, во избежание ошибок, вы НЕ должны находиться в папках монтирования Mount и Mount_2, а также в папках с образами: boot_wim и install_wim.
Т.е. эти директории должны быть закрыты.
Перед выполнением операций отключите антивирусные программы!!! Это уменьшит время обработки файлов и возможно исключит возможные ошибки.
Добавление драйверов для контролеров USB 3.0 в boot.wim (32 бит)
Скопируйте ваш boot.wim в созданную папку bootwim, на разделе D:
Запустите консоль командной строки от имени администратора.
Введите следующую команду для монтирования образа boot.wim:
dism /Mount-Wim /WimFile:D:\bootwim\boot.wim /index:2 /MountDir:D:\Mount
Дождитесь окончания подключения образа.
Не закрывая консоль, введите команду для интеграции драйверов:
dism /image:D:\Mount /Add-Driver /driver:D:\USB_3.0_DRIVERS\USB_3.0_BOOT.WIM\USB3.0_x86_Base /recurse /ForceUnsigned
Дождитесь окончания интеграции драйверов.
Также, не закрывая консоль командной строки, введите очередную команду для размонтирования образа boot.wim
По окончании работы по сохранению образа, можно закрыть командную строку.
Ну теперь можете переместить пере собранный boot.wim в какую-нибудь другую директорию.
Именно переместить, что бы папка bootwim, где лежал ваш уже обработанный образ boot.wim, оставалась пустой.
Это для того, если вы надумаете добавлять драйверы и в boot64.wiм, для 64-х битной архитектуры,
который нужно будет поместить именно в эту, освободившуюся папку, D:\bootwim
Добавление драйверов для контролеров USB 3.0 в boot64.wim (64 бит)
Чтобы добавить драйверы для boot64.wim для 64-х битной архитектуры, для этого скопируйте свой файл
boot64.wim папку boot_wim, на разделе D:
Далее все манипуляции по добавлению драйверов идентичны, что и для boot.wim 32 бит.
Только в путях командной строки нужно указать папку с драйверами для 64-х битной архитектуры.
Команды для командной строки следующие:
dism /Mount-Wim /WimFile:D:\bootwim\boot64.wim /index:2 /MountDir:D:\Mount
dism /image:D:\Mount /Add-Driver /driver:D:\USB_3.0_DRIVERS\USB_3.0_BOOT.WIM\USB3.0_x64_Base /recurse /ForceUnsigned
dism /unmount-WIM /MountDir:D:\mount /commit
вводите их по очереди, по списку с верху в низ.
Добавление драйверов для контролеров USB 3.0 в каждую из редакций в wim-образ - install.wim
Способ интеграции драйверов в install.wim идентичный, что и с boot.wim
Только при поочередном монтировании редакций в строке команды в параметре " /index: " меняйте цифру (индекс) от 1 - до 5 если имеется ввиду
оригинальный образ install.wim (x86), так как в нем присутствуют пять редакций.
Посмотреть сколько редакций в install.wim можно командой:
Dism /Get-WimInfo /WimFile:D:\install_wim\install.wim
Ну и команды на интеграцию драйверов в install.wim (x86):
Соблюдайте очередность.
1.Монтируем первую редакцию (STARTER) из install.wim
2.Интегрируем драйверы.
3.Раз монтируем первую редакцию.
dism /Mount-Wim /WimFile:D:\install_wim\install.wim /index:2 /MountDir:D:\Mount_2
2.Интегрируем драйверы.
dism /image:D:\Mount_2 /Add-Driver /driver:D:\USB_3.0_DRIVERS\USB_3.0_INSTALL.WIM\USB3.0_x86_Base /recurse /ForceUnsigned
3.Раз монтируем вторую редакцию.
dism /unmount-WIM /MountDir:D:\mount_2 /commit
Добавление драйверов для контролеров USB 3.0 в каждую из редакций в wim-образ - install.wim (х64)
Интеграция драйверов в редакции install.wim (x64) одинаковая, что и в редакции install.wim (x86).
Только в путях командной строки нужно так же указать папку с драйверами для 64-х битной архитектуры.
dism /Mount-Wim /WimFile:D:\install_wim\install.wim /index:1 /MountDir:D:\Mount_2
dism /image:D:\Mount_2 /Add-Driver /driver:D:\USB_3.0_DRIVERS\USB_3.0_INSTALL.WIM\USB3.0_x64_Base /recurse /ForceUnsigned
dism /unmount-WIM /MountDir:D:\mount_2 /commit
После интеграции драйверов в одну из редакций и размонтирования образа, перед интеграцией драйверов в следующую,
не забывайте в строке команд, в параметре "/index: /" менять индекс соответствующий выбранной редакции.
Ну, вот вроде и всё.
Инструкция не моя - наткнулся на нее примерно года 3 назад, источник уже не помню.
U (Universal) S (Serial) B (Bus) - современное средство связи аппаратуры между собой. Появление устройств USB позволило унифицировать разъемы кабелей, обеспечило нормирование энергопотребления устройств. Устройства, связанные единым протоколом передачи данных, сопрягаются через порты кабелем usb.
Применяемость этого интерфейса очень широка: промышленные контроллеры, телефоны, телевизионные приставки, фотоаппараты, компьютеры.
За период существования и модернизации, было создано около десятка различных типов кабеля USB:
по скоростным возможностям:
- 1,5 Мбит/с
- 1,5 до 12 Мбит/с
- 12-480 Мбит/с
- 480 Мбит/с-5 Гбит/с
- свыше 5 Гбит/с
по модели разъема:
- типы А: мини, микро, стандартный
- типы В: мини, микро, стандартный.
Что можно подключить к ПК через USB
Чаще всего в обыденной жизни человек сталкивается с подключением аппаратуры к персональному компьютеру. В основном, ПК «работает» с подключенным к нему девайсом, пользователь в данном случае может совершать манипуляции с данными (копировать, удалять, передавать). Через порт ПК соединяется со следующими устройствами:

Скорость передачи информации полностью зависит от мощности ОС ПК и от версии сопрягающего устройства.
Флеш-память
Самым распространенным девайсом для компьютера остается флешка (устройство для хранения определенного объема данных).
 Современные флеш-накопители уже при первом подключении к компьютеру сопрягаются с ним благодаря драйверам USB. Наиболее популярная версия – драйвера для флешки usb 2 версии. На операционную систему типа Windows xp и более устаревшие версии драйвера устанавливаются легко, а вот с Windows 7 иногда случаются казусы, когда при включении флешки в порт, установка не производится, а, следовательно, устройства остаются не сопряженными.
Современные флеш-накопители уже при первом подключении к компьютеру сопрягаются с ним благодаря драйверам USB. Наиболее популярная версия – драйвера для флешки usb 2 версии. На операционную систему типа Windows xp и более устаревшие версии драйвера устанавливаются легко, а вот с Windows 7 иногда случаются казусы, когда при включении флешки в порт, установка не производится, а, следовательно, устройства остаются не сопряженными.
USB и Windows 7
Отказ от работы с девайсом говорит о том, что производитель одного из сопрягаемых устройств заменил кое-какие настройки, и теперь для ПК нужно подобрать новое программное обеспечение.
Как это сделать? Во-первых, стоит уточнить версию программного обеспечения компьютера, во-вторых, определить с типом USB устройства, в третьих - не отчаиваться, если решение этой проблемы затягивается.
 Прозондировав приличное количество сайтов, с которых можно скачать драйвера, можно выбрать одну из категорий подбора драйверов:
Прозондировав приличное количество сайтов, с которых можно скачать драйвера, можно выбрать одну из категорий подбора драйверов:
- по названию флешки
- по скорости передачи
- по операционной системе ПК
- по оригинальности
- по требованиям к ОС.
Установка драйвера для флешки на ОС Windows 7
Процесс установки может занять от 1 до 10 минут времени и состоит из следующих этапов.
Установить необязательные продукты - DriverDoc (Solvusoft) | | | |
На данной странице содержится информация об установке последних загрузок драйверов USB с использованием средства обновления драйверов USB .
Драйверы USB представляют собой небольшие программы, которые позволяют оборудованию USB взаимодействовать с программным обеспечением операционной системы. Постоянное обновление программного обеспечения USB предотвращает сбои и максимально повышает производительность оборудования и системы. Использование устаревших или поврежденных драйверов USB может привести к системным ошибкам, сбоям и отказу оборудования или компьютера. Болеет того, установка неправильных драйверов USB может сделать эти проблемы серьезнее.
Совет: если вы не знаете, как обновлять драйверы устройств USB вручную, мы рекомендуем загрузить служебную программу для драйверов USB . Этот инструмент автоматически загрузит и обновит правильные версии драйверов USB, оградив вас от установки неправильных драйверов USB .
Об авторе: Джей Гитер (Jay Geater) является президентом и генеральным директором корпорации Solvusoft - глобальной компании, занимающейся программным обеспечением и уделяющей основное внимание новаторским сервисным программам. Он всю жизнь страстно увлекался компьютерами и любит все, связанное с компьютерами, программным обеспечением и новыми технологиями.
Многие пользователи даже не знают, что можно скачать USB драйвер для Windows 10, так и пользуются своим устройством годами без этого драйвера. При этом, известны случаи, когда USB порт в устройстве работает, однако его скорость могла быть выше, если пользователь скачал бы и установил USB драйвер.
Особенности
Чтобы USB порт не работал совсем – такое бывает редко. Но все же случается, в этом случае мысль скачать USB драйвер приходит сама по себе, в результате это позволяет:- Наладить работу USB порта;
- Повысить скорость передачи данных;
Обращаем ваше внимание, что наш USB драйвер, который вы можете загрузить на этой страницы, поможет наладить работу порта и в настольном компьютере, и на ноутбуке и даже на планшете. Версия совместима с Windows 10 64 bit, так что для 32-ух битных ОС драйвер, к сожалению, не подойдет.
Если на вашем компьютере перестали работать ЮСБ порты, то вам требуется скачать драйвер для USB и установить его в свою систему. Это обеспечит правильную работу всех подключаемых устройств и передачу данных на максимальной скорости.
О проблеме может свидетельствовать отсутствие какой-либо реакции на подключенное устройство. В этом случае можно зайти в диспетчер устройств и наблюдать там желтый восклицательный знак напротив порта с надписью «Unknown USB Device».
Если вы точно знаете модель своей материнский платы, то можете найти драйвер контроллера универсальной последовательной шины USB для нее на официальном сайте производителя. Ну а если эта информация недоступна, то воспользуйтесь приложением Driver Pack. Он сам просканирует систему и найдет все устройства, нуждающиеся в обновлении драйверов, в том числе и USB входы.
Отметьте галочками те, для которых необходимо провести обновление, а остальное программа сделает за вас. Перезагрузитесь все должно работать в лучшем виде.
Поддерживаются следующие версии портов:
Выбираете ту, которая нужна и производите установку.
Видео инструкция по установке драйверов
Скриншоты

Системные требования
ОС: Windows 10 / 8 / 7 / Vista / XP
Тип: системные драйвера
Дата выхода: 2018
Разработчик: Intel
Платформа: PC
Тип издания: final
Версия портов: 2.0 / 3.0 / 3.1
Язык интерфейса: русский (RUS) / английский (ENG)
Ключ: не требуется
Размер: 11,9 Мб
Установка USB драйвер на компьютер
- Запустить установочный файл в зависимости от конфигурации системы и версии ЮСБ
- Или воспользоваться автоматизированным ПО для поиска и установки драйверов
- Установить драйвер согласно инструкции
- Начать использование.