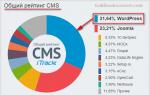Как отчет добавить в панель навигации. Интерфейс программы
Подсистема в 1С 8.3 — объект древа метаданных, который отвечает за построение командного интерфейса конфигурации.
Ниже в статье речь пойдет о подсистемах начиная с версии 8.2.
Дело в том, что в версии 8.1 (как и для обычного приложения 8.2) тоже были подсистемы, но они служили совершенно для других целей, скорее, для разработчика, чем для пользователя. С помощью подсистем в 8.1 обычно разделяли разный функционал. Также подсистемы помогали при объединении разных конфигураций 1С — можно было указать, какую систему переносить.
Подсистемы 1С и интерфейс для программиста
В версиях 8.3 и 8.2 подсистемы — это основной инструмент построения командного интерфейса пользователя. Объекты метаданных «Подсистемы» имеют иерархическую структуру, чтобы настроить «подменю» в интерфейсе, необходимо добавить подчиненную подсистемы:

Свойства и настройки
Рассмотрим настройки и свойства подсистем в конфигураторе:

Получите 267 видеоуроков по 1С бесплатно:
Включать в командный интерфейс — если Вы забыли установить этот флаг, подсистема не будет отображаться в интерфейсе.
Кнопка открывает панель настройки интерфейса, где можно настроить интерфейсы в зависимости от роли текущего пользователя:

Картинка — картинка, назначенная для подсистемы, отображается в режиме предприятия. Можно выбрать стандартную картинку, а можно добавить свою, предварительно создав её как объект конфигурации Картинка:

На вкладке Функциональные опции указывается список функциональных опций, в которых используется данная подсистема.
Вкладка Состав определяет набор объектов метаданных, участвующих в данной подсистеме.
На вкладке Прочее можно описать справку к подсистеме и указать настройку Включать в содержание справки — включать ли данный раздел справки в общую справочную информацию по конфигурации.
Если не отображается отчет или обработка в управляемом интерфейсе
Эта проблема очень часто возникает у начинающих разработчиков — вроде отчет или обработка была добавлена в состав подсистемы, а её не видно.
Первая причина этого может в том, что у объекта не задана управляемая форма.
Вторая причина — на вкладке Команды объекта установлена галка «Использовать стандартные команды». Связано это с тем, что для открытия обработки может быть описана как своя процедура, так и использована стандартная:
1С:Бухгалтерия предприятия, редакция 3.0 – первая версия конфигурации, где предусмотрена возможность настройки интерфейса. С одной стороны, такая возможность компенсирует кардинальные отличия во внешнем виде новой версии от предыдущей – 1С 8.2. С другой, дает пользователям гибкие возможности для настройки рабочего пространства, ориентируясь только на имеющиеся потребности, собственное удобство и индивидуальный вкус.
Стоит отметить, что за время существования редакции 3.0, работающей соответственно на платформе «1С:Предприятие 8.3», интерфейс успел претерпеть несколько изменений. В частности, было увеличено количество доступных вариантов интерфейса, среди которых:
- Стандарт (как в предыдущих версиях 1С:Бухгалтерия 8)
- Такси
Стандарт
При выходе редакции 3.0 ее интерфейс по структуре был идентичен версии 8.2, но отличался по оформлению: были расширены названия подпунктов верхнего горизонтального меню, а также добавлены пиктограммы.

При наглядном сравнении редакций 3.0 и 2.0 видно, что структура интерфейса осталась неизменной.

Нажатие на пункт меню вызывало выпадающий список, а в новой версии подпункты отображаются в виде вкладок.

Поскольку этот вид интерфейса был первым, именно он остается самым популярным. Изменить его структуру можно, зайдя в «Администрирование-Настройки программы» - пункт «Интерфейс».

позволяет обратиться к подменю без закрытия активного окна.*

*Горизонтальные меню:
- Панель раздело, находящаяся непосредственно под главным меню;
- Панель действий или команд, доступных в выбранном разделе.
Вертикальная панель навигации отображает структуру содержимого раздела.
С помощью подпунктов меню можно настраивать содержимое панелей и их отображение по желанию пользователя.
(следующий пункт) позволяет добавлять и удалять разделы, а также пункты основного горизонтального меню, вплоть до его полного удаления.

позволяет открыть дополнительные окна под основным меню – стандартные отчеты, информация, обращение в техподдержку (кони по сути дублируют вертикальную панель).

позволяет добавлять/удалять пункты подменю, что ранее могло быть осуществлено только при участии программистов.

Такси
В интерфейсе «Такси» панель разделов находится изначально слева.

Реализация настройки панелей в этом интерфейсе осуществляется путем перетаскивания и группировки панелей по желанию пользователя в специальном окне редактора.

Окно редактора панелей позволяет группировать перетаскиванием, добавлять и удалять такие панели как, панель разделов, панель открытых, панель инструментов*, панель функций текущего раздела, панель избранного, панель истории.

*Панели, находящиеся в верхней части окна редактора, в данный момент активны.
Подпункты разделов настраиваются (панель разделов вертикальная) после их активации (кнопка настройки подпунктов находится в правом верхнем углу).

Окно настройки панели действий позволяет добавлять и удалять разделы, вплоть до полного удаления.

Нюанс интерфейса: избранные подпункты помечены звездочками

*Часто сюда добавляют внешние доработки
Аналогичный интерфейсу редакции 7.7
Структура меню очень похожа на стандартную версию.

Возможность настройки интерфейса 7.7 находится на верхней панели справа (стрелочка вниз), которая позволяет добавить и удалить кнопки. Она активна во всех интерфейсах.

Стандартные команды формы автоматически размещаются в командной панели формы. В нее всегда включаются все команды, предоставленные расширением формы, а также команда Справка , предоставленная формой.
Командная панель формы заполняемая автоматически
1С8: Командная панель формы заполнена автоматически
Изменить форму…
Разрешить изменять форму
. По умолчанию свойство имеет значение Истина
, и команда включается в командную панель.
Команда настройки формы
1С8: Команда настройки формы
Включение в командную панель команд Сохранить параметры… и Восстановить параметры… определяется значением свойства формы Сохранение данных в настройках . По умолчанию это свойство имеет значение Не использовать , и команды не включаются в командную панель.
Команды сохранения и восстановления параметров
1С8: Команды сохранения и восстановления параметров
ПРИМЕЧАНИЕ
Часть команд отображается непосредственно в командной панели и в меню Все действия, а часть – только в меню Все действия.
Если в составе элементов формы присутствуют таблицы, то для размещения команд обработки табличных данных также используется командная панель. В дереве элементов формы она располагается сразу под соответствующим табличным элементом
Команды обработки табличных данных
1С8: Команды обработки табличных данных
ПРИМЕЧАНИЕ
При автоматическом формировании набора команд формы списка форма имеет объединенную командную панель, в которой размещены как команды формы, так и команды таблицы.
Глобальные параметризуемые команды
При автоматическом формировании состава команд в форму включаются только те глобальные параметризуемые команды, которые в качестве параметра могут принимать ссылку на основной реквизит формы или на реквизиты основного реквизита формы. Размещение по умолчанию глобальных параметризуемых команд определяется их категорией и группой.
Категории стандартных команд предопределены и не могут быть изменены. А вот группу (внутри категории), в которой будет размещена команда, разработчик может изменить. Категория и группа произвольных (как общих, так и подчиненных) команд определяются разработчиком путем выбора значения в свойстве Группа
этой команды.
Разработчик может настроить видимость автоматически включенных в форму глобальных параметризуемых команд. А вот удалить их система не позволит.
Глобальные параметризуемые команды действий размещаются в командной панели формы. В редакторе формы эти команды отображаются на закладке Командный интерфейс
редактора команд.
Глобальная параметризуемая команда действий в форме
1С8: Глобальная параметризуемая команда действий в форме
Для включения произвольной глобальной параметризуемой команды в командную панель формы в свойстве Группа этой команды должна быть выбрана группа команд с категорией Командная панель формы
.
Например, в созданной нами форме в командную панель формы включена команда Поступление денег, которая создает соответствующий документ на основании обрабатываемого документа расхода (см. рис. выше)
Для команды в качестве параметра передается ссылка на обрабатываемый документ (из свойства Ссылка основного реквизита формы). Глобальные параметризуемые навигационные команды размещаются в панели навигации формы. В редакторе формы эти команды отображаются на закладке Командный интерфейс редактора команд.
Глобальная параметризуемая навигационная команда в форме
1С8: Глобальная параметризуемая навигационная команда в форме
Для включения произвольной глобальной параметризуемой команды в панель навигации формы в свойстве Группа этой команды должна быть выбрана группа команд с категорией Панель навигации формы .
ПРИМЕЧАНИЕ
По умолчанию эти команды невидимы и панель навигации
не отображается. Отображение панели навигации формы мы настроили
в пользовательском режиме.
Например, в созданной нами форме в панель навигации формы включена команда Регистр продаж, которая открывает список записей регистра продаж, сформированных обрабатываемым документом.
Для команды в качестве параметра передается ссылка на обрабатываемый документ (из свойства Ссылка основного реквизита формы).
ВНИМАНИЕ!
Если форма (например, форма списка документов) открывается в основном окне приложения, то панель навигации формы не отображается (независимо от настройки видимости навигационных команд), и команды, размещенные в ней, недоступны.
Доступность команд формы для пользователя
При создании формы для пользователя прикладного решения система учитывает его права, определяемые ролью, и значения функциональных опций. Из этого следует, что набор команд формы, доступный конкретному пользователю, может отличаться от состава команд, включенных в форму на этапе разработки.
Как и в случае с видимостью, для команд из разных источников система использует разные правила для автоматического определения их доступности:
- доступность стандартных команд, предоставленных формой, не зависит от ролевой настройки прав и значений функциональных опций
- доступность стандартных команд, предоставленных расширением основного реквизита формы, зависит от ролевой настройки прав пользователя, а значения функциональных опций на доступность команд не влияют
- доступность глобальных команд зависит от ролевой настройки прав пользователя и значений функциональных опций.
Для демонстрации влияния ролевой настройки прав на доступный пользователю набор команд включим документ Расход товара в подсистему Ценообразование .
Для роли Менеджер по ценам установим права Чтение и Просмотр на документ. Для подчиненной документу произвольной команды Печать расходной накладной право Просмотр снимем.
ПРИМЕЧАНИЕ
Для исключения ошибок времени выполнения менеджеру по ценам установим право Чтение на справочники Склады, Организации и Валюты.
Для пользователя Администратор установлены все права на документ Расход товара. При построении формы документа (и формы списка документов) в состав доступных включены все стандартные команды формы, включенные в нее на этапе разработки.
Стандартные команды, доступные пользователям с разными ролями
1С8: Стандартные команды, доступные пользователям с разными ролями
Для пользователя же с ролью Менеджер по ценам разрешен только просмотр документов Расход товара. При построении формы документа (и формы списка документов) для этого пользователя система исключила из состава доступных команды расширения основного реквизита, выполняющие запрещенные пользователю операции с документом – создания, удаления, проведения документа и т. д.
Доступность глобальных команд в форме определяется их доступностью в глобальном командном интерфейсе, который формируется при запуске системы от имени того или иного пользователя.
На самом глобальном уровне, интерфейс 1С:Документооборота представляет собой совокупность панелей
, на каждой из которых отражается определенная информация. Расположение панелей каждый пользователь может настроить под себя (через меню Вид -> Настройка панелей
). Также, расположение панелей всегда можно вернуть к типовому виду по кнопке Стандартные
:
На панели разделов (по умолчанию вверху) располагается лента; состав ее элементов может быть задан пользователем через меню Вид -> Настройка панели разделов . Там же можно указать, как показывать раздел - пиктограммой, или текстом, или оба варианта сразу:
Выставленные вручную настройки всегда можно сбросить к первоначальным:
Открыв какой-то элемент разделов, пользователь видит навигацию внутри него - то есть пункты меню этого раздела:
Элементы, отображаемые в панели навигации, а также команды, можно настроить в рамках предложенных конфигурацией в меню Настройка навигации и Настройка действий :
Выбираем желаемые для отображения в навигации команды:
Окна объектов конфигурации настраиваются разработчиком и тюнингуются пользователем как и все управляемые формы 1С-приложений.
Вопрос 13.19 экзамена 1С:Профессионал по Документообороту. Интерфейс 1C:Документооборот состоит из:
- панель Разделов
- панель навигации
- панель действий
- верны варианты 1 и 2.
- верны варианты 1, 2 и 3.
Вопрос 13.04 экзамена 1С:Профессионал по Документообороту. В любом Разделе программы имеется:
- рабочая область.
- список объектов, отражающий текущую команду из панели навигации.
- панель команд.
- верны варианты 1 и 2.
- верны варианты 1, 2 и 3.
Вопрос 13.32 экзамена 1С:Профессионал по Документообороту. Панель раздела может отображать на закладках:
- только текст.
- только картинку.
- только картинку и текст.
- верны варианты 1 и 2.
- верны варианты 1, 2 и 3.
Вопрос 13.31 экзамена 1С:Профессионал по Документообороту. Панель навигации может быть:
- настроена пользователем самостоятельно.
- скрыта совсем.
- администратор может выполнить единую настройку для всей программы.
- верны варианты 1 и 2.
- верны варианты 1, 2 и 3.
(неактуально) Вопрос 14.31 экзамена 1С:Профессионал по Документообороту. Для настройки панели действий нужно вызвать контекстное меню:
- на панели Разделов.
- на панели навигации.
- на панели действий.
- верны варианты 1 и 3.
- верны варианты 1, 2 и 3.
Вопрос 13.51 экзамена 1С:Профессионал по Документообороту. Чтобы вернуться к стандартному составу любой панели необходимо:
- в форме настройки выполнить команду "Установить стандартные настройки".
- на данной панели выполнить команду контекстного меню "Установить стандартные настройки".
- выполнить настройку по образцу, например по демобазе, входящей в состав поставки.
- выполнить команду "Установить стандартные настройки" в разделе "Настройки и администрирование".
- верны варианты 1 и 4.
Вопрос 13.44 экзамена 1С:Профессионал по Документообороту. Рабочая область может содержать:
- диалоговую форму.
- команду-ссылку.
- несколько диалоговых окон.
- верны варианты 1 и 3.
- верны варианты 1, 2 и 3.
Вопрос 13.36 экзамена 1С:Профессионал по Документообороту. Пользователь на размер панелей влиять:
- может, сдвигая границу областей.
- не может, области занимают минимальную площадь.
- администратор может произвести настройку размера панелей/ задавая им точное значение размера.
- на размер панели Разделов пользователь влиять не может.
- верны варианты 1 и 4.
Управляемая форма настраивается:
- жестко задана разработчиками.
- пользователем самостоятельно.
- только администратором.
- верны варианты 2 и 3.
- верны варианты 1 и 3.
Вопрос 13.50 экзамена 1С:Профессионал по Документообороту. Форма любого объекта настраивается с помощью:
- администратора.
- команды "Настроить форму" в меню "Еще".
- команды "Настроить форму" в панели навигации.
Вопрос 13.40 экзамена 1С:Профессионал по Документообороту. При настройки формы списка в управляемой форме можно задать:
- сортировку.
- группировку.
- отбор и оформление.
- верны варианты 1 и 2.
- верны варианты 1, 2 и 3.
Вопрос 13.01 экзамена 1С:Профессионал по Документообороту. В значения группировки при настройке формы списка можно выбрать:
- только одно значение колонки из списка.
- несколько значений колонок из списка.
- несколько значений любых реквизитов объекта, даже тех, которые, в принципе, не представлены в списке.
Вопрос 13.38 экзамена 1С:Профессионал по Документообороту. При настройке карточки любого объекта конфигурации можно:
- включить/выключить видимость любого элемента диалоговой формы.
- переместить любой элемент диалоговой формы в пределах формы.
- сгруппировать произвольным образом элементы диалоговой формы.
- верны варианты 1 и 2.
- верны варианты 1, 2 и 3.
Вопрос 13.10 экзамена 1С:Профессионал по Документообороту. Для настройки карточки нужно:
- выполнить команду "Изменить форму" из меню "Еще" .
- выполнить команду "Изменить форму" из панели навигации.
- обратиться к администратору, так как обычный пользователь не имеет прав на настройку диалоговых форм.
- верны варианты 1 и 2.
- верны варианты 1, 2 и 3.
Вопрос 13.27 экзамена 1С:Профессионал по Документообороту. Настройки карточки документа:
- можно скопировать другому пользователю в разделе "Настройка и администрирование".
- копировать другим пользователям нельзя.
- можно выполнить сразу для всех пользователей системы.
- верны варианты 1 и 3.
- верны варианты 2 и 3.
В этой статье я расскажу, как настроить интерфейс программы «Такси» для комфортной работы, чтобы все нужные кнопочки и самые необходимые отчеты всегда были под рукой.
1) Начнем с самого распространенного вопроса моих любимых клиентов, связанного с отсутствием меню «Операции». Многие бухгалтера использовали его для поиска отчетов, обработок, документов, которые иногда очень сложно было обнаружить в других разделах программы.
Как такового меню «Операции» в бухгалтерии 3.0 нет. Его аналог называется «Все функции» и по умолчанию отображение этого раздела в программе не установлено. Чтобы включить его надо войти в меню, которое открывается с помощью оранжевой кнопочки с треугольником в верхнем левом углу программы. В появившемся списке выбрать раздел «Сервис» и открыть раздел «Параметры».
В открывшемся окне устанавливаем флажок «Отображать команду «Все функции» и закрепляем результат нажатием кнопки «Применить».

Теперь в том же Главном меню (оранжевая кнопка с треугольником) мы видим раздел «Все функции»

В котором все то, что мы так привыкли видеть в Бухгалтерии 2.0 в разделе «Операции»:

2) Теперь рассмотрим возможности программы в плане настройки интерфейса ТАКСИ. Например, сейчас у меня программа выглядит вот так:

Т.е. разделы сверху. Открытых окна в закладках внизу. Давайте посмотрим как изменить расположение всех элементов рабочего окна программы. Опять открываем главное меню и находим там раздел «Настройка панелей».


Дальше все просто. Левой кнопкой мыши захватываем тот раздел, положение которого хотим изменить и перетаскиваем туда, где хотим видеть эту панель. Например, так: «Панель открытых» я подниму наверх, а «Панель разделов» перетащу в левую часть окна.

Нажимаем кнопку «Применить» или «Ок» и вуа-ля, вот как стала выглядеть наша программа:

Возможно, кому-то так работать будет удобнее.
3) Еще один совет по настройке программы. Как правило, у каждого бухгалтера есть какие-то разделы или отчеты, которыми он пользуется ежедневно. Ну, например, ОСВ или ОСВ по счету. И было бы очень удобно, если они будут всегда рядом, всегда под рукой. Этого можно добиться весьма простым приемом, поместив необходимые отчеты в раздел «Избранное». Найдем в разделе «Отчеты» оборотно-сальдовую ведомость. Наведя на нее указать мыши, мы видим рядом серую звездочку.

Кликнув по ней, мы отметим выбранный отчет как «Избранное»

Раздел «Избранное» с помощью уже известного нам редактора панелей поместим, например, внизу рабочего окна программы.


4) И еще один «секрет» по настройке интерфейса программы. В различных разделах программы есть документы, которыми некоторые не пользуются никогда. Ну, просто в силу специфики деятельности организации. Например, в разделе «Покупки» документы, связанные с ЕГАИС.

Эти документы нам не нужны и можно убрать их с рабочего стола. Для этого в редактируемом разделе в правом верхнем углу нажимаем на шестеренку и в появившемся меню выбираем пункт «Настройка навигации»

В появившемся окне мы видим две колонки. Слева-команды которые можно добавить на наш рабочий стол. А справа, те команды которые есть на нашем рабочем столе. Находим с правой колонке раздел ЕГАИС и нажимаем на кнопку «Удалить»

Соответственно, документы которые находятся в правой колонке можно добавить на рабочий стол по кнопке «Добавить»
5) Ну и напоследок, для тех, кто никак не хочет привыкать к интерфейсу «Такси». Можно изменить интерфейс на тот, который был в первых версиях бухгалтерии 3.0.
В разделе «Администрирование» находим пункт «Интерфейс»

Здесь разработчики предложили нам на выбор изменить интерфейс программы на такой как в предыдущих версиях 8.3 и аналогичный Бухгалтерии 7.7. Выбрав интересующий нас внешний вид программы, ее придется перезапустить.

Вот так выглядеть будет программа с предыдущим интерфейсом.

Для интереса посмотрим, что же такое интерфейс, аналогичный Бухгалтерии 7.7.

Ну не знаю, не знаю. Я пожалуй вернусь к привычному для меня «Такси».
Ну вот и все, что я хотела Вам сегодня рассказать. Надеюсь какая то информация пригодится Вам в работе с программой.